Autopay to moduł płatności umożliwiający realizację transakcji bezgotówkowych w sklepie opartym na platformie Magento 2.
Do najważniejszych funkcji modułu zalicza się:
composer require bluepayment-plugin/module-bluepayment
unzip -o -d app/code/BlueMedia/BluePayment bm-bluepayment-*.zip && rm bm-bluepayment-*.zip
bin/magento module:enable BlueMedia_BluePayment --clear-static-content
bin/magento setup:upgrade
bin/magento setup:di:compile
bin/magento cache:flushZaloguj się do panelu administracyjnego Magento.
Wybierz z menu głównego System -> Web Setup Wizard. System poprosi Cię o ponowne zalogowanie się - zrób to, żeby kontynuować aktywację.
Przejdź do Component Manager, znajdź na liście moduł BlueMedia/BluePayment, kliknij Select i następnie Enable.
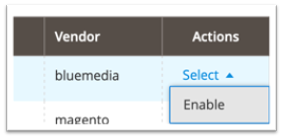
Kliknij Start Readiness Check, żeby zainicjować wykonanie weryfikacji zależności, po czym kliknij Next.
Jeżeli chcesz, możesz w tym momencie utworzyć kopię zapasową kodu, mediów i bazy danych, klikając Create Backup. Następnie kliknij Next
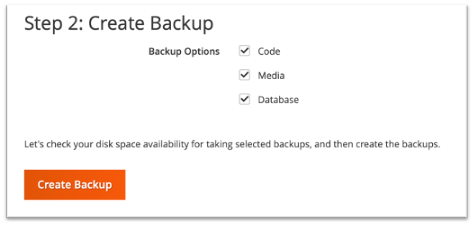
Kliknij Enable, żeby wyłączyć swój sklep internetowy na czas aktywacji bramki płatności.
Aktywacja może potrwać kilka minut. Gdy zakończy się sukcesem, zobaczysz następujący komunikat:
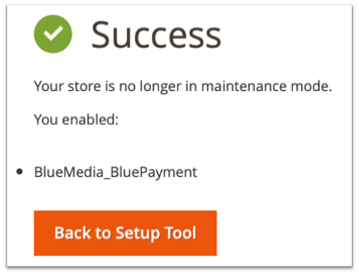
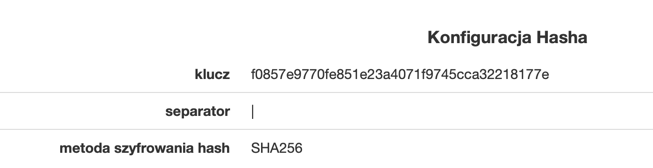
Moduł umożliwia automatyczne odświeżanie kanału płatności co 5 minut. Żeby korzystać z tej możliwości – skonfiguruj CRON-a, zgodnie z dokumentacją Magento dostępną pod tym linkiem.
Status kanału (Status) – czy kanał jest aktualnie dostępny (jeżeli CRON jest poprawnie skonfigurowany - odświeżanie kanałów następuje co 5 minut);
(informacyjnie) Waluta (Currency)
(informacyjnie) ID
(informacyjnie) Nazwa banku (Bank Name)
(informacyjnie) Nazwa (Name)
(informacyjnie) Maksymalna kwota płatności (Maximum payment amount)
(informacyjnie) Minimalna kwota płatności (Minimum payment amount)
Opis (Description) – wyświetlany klientowi pod nazwą kanału płatności
Kolejność (Sort Order) – kolejność sortowania na liście kanałów, gdzie:
W przypadku oddzielnych metod płatności, zbiorcza metoda Autopay (płatność przelewem) posiada domyślnie kolejność 1. Jeśli chcesz ustawić oddzielną metodę nad metodą Autopay - wykorzystaj ujemne wartości (-5, -4, -3 itd.).
Rodzaj (Type).
Traktuj jako oddzielną metodę płatności (Is separated method) – powoduje wyświetlanie danego kanału jako osobnej metody płatności. BLIK, Karty płatnicze oraz kanały ratalne są zawsze wyświetlane jako osobne metody płatności.
Gateway Logo
Użyj własnego logo (Use Own Logo) dla kanału płatności
Ścieżka do logo (Logo Path) – adres do własnego logo (widoczne przy zaznaczeniu opcji Użyj własnego logo (Use Own Logo))
(informacyjnie) Data ostatniego odświeżenia (Status Date) – data i czas ostatniej aktualizacji danych dotyczących kanału płatności
Wymuś wyłączenie (Force Disable) – umożliwia dezaktywację wybranego kanału płatności (bez względu na Status kanału (Status))
Opcja dostępna od wersji 2.9.0 - domyślnie włączona.
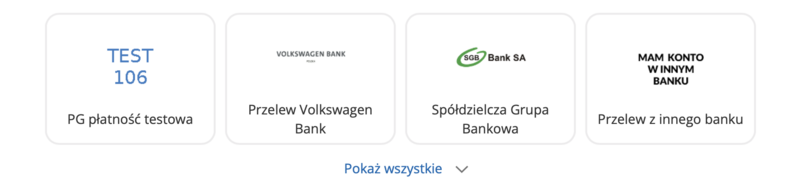
Jeżeli chcesz zawsze wyświetlać pełną listę kanałów płatności:
Odśwież pamięć podręczną po każdej edycji konfiguracji. Żeby to zrobić:
Przejdź do System -> Pamięć podręczna (Cache Management)
Zaznacz Konfiguracja (Configuration)
Wybierz Odśwież (Refresh) z rowijanego menu
Kliknij Wyślij (Submit)
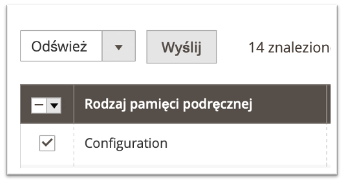
Opcja, która umożliwia klientom dokonanie płatności kartą bez wychodzenia ze sklepu i opuszczania procesu zakupowego. Implementacja tej formy płatności, ze względu na wymogi związane z bezpieczeństwem procesowania transakcji, wymaga dwóch dodatkowych dokumentów: SAQ A oraz audyt strony.
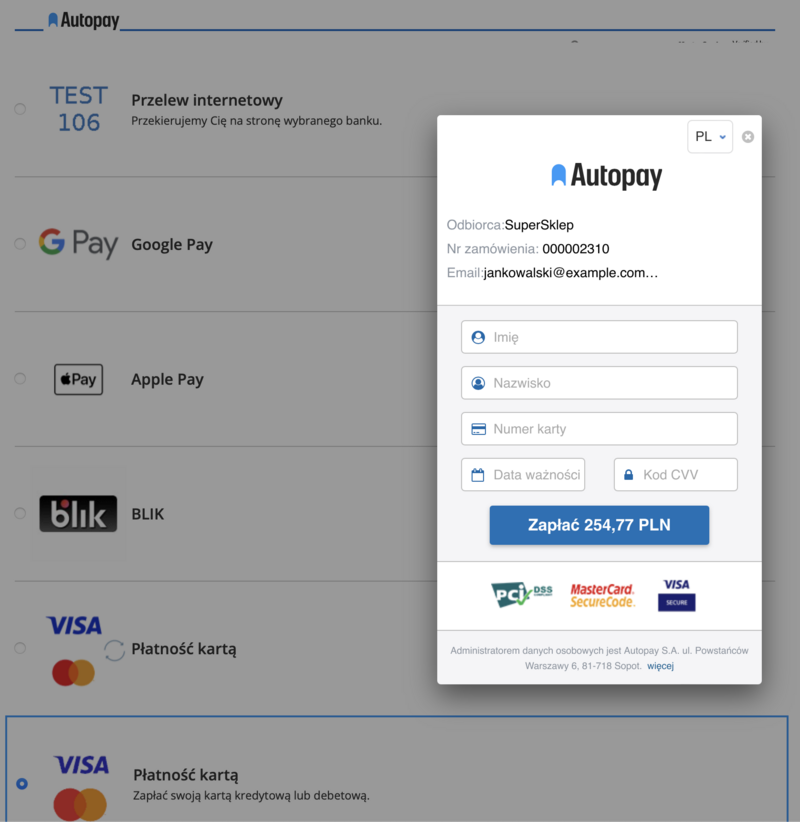
BLIK "wewnątrz sklepu" cechuje się tym, że kod zabezpieczający transakcję należy wpisać bezpośrednio na stronie sklepu – w ostatnim etapie procesu zakupowego.

Opcja umożliwia dokonanie płatności z użyciem Google Pay bezpośrednio na stronie sklepu – w ostatnim etapie procesu zakupowego.
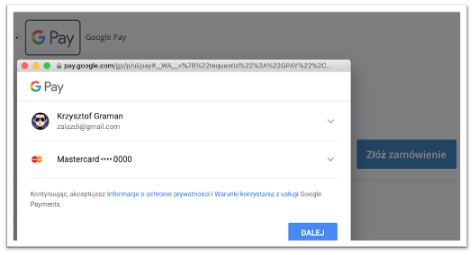
Google Pay jest domyślnie aktywowana i zawsze wyświetlana jako osobna metoda płatności.
Płatności jednym kliknięciem – One Click Payment – to kolejny sposób na wygodne płatności z wykorzystaniem kart płatniczych. Pozwalają na realizowanie szybkich płatności, bez konieczności każdorazowego podawania przez klienta wszystkich danych uwierzytelniających kartę. Proces obsługi płatności polega na jednorazowej autoryzacji płatności kartą i przypisaniu danych karty do konkretnego klienta. Pierwsza transakcja zabezpieczona jest protokołem 3D-Secure, natomiast kolejne realizowane są na podstawie przesłanego przez partnera żądania obciążenia karty.
Płatność automatyczna dostępna jest tylko dla zalogowanych klientów Twojego sklepu.
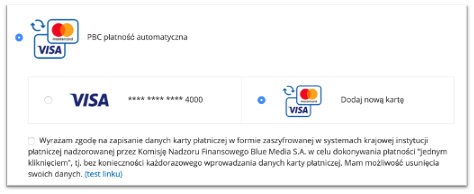
Karta płatnicza zostanie zapamiętana i powiązana z kontem klienta podczas pierwszej poprawnie wykonanej transakcji z wykorzystaniem płatności automatycznej i zaakceptowaniu regulaminu usługi.
Klient może usunąć zapamiętane karty z poziomu swojego konta w Twoim sklepie internetowym – musi jedynie:
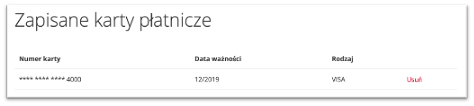
Moduł umożliwia wysłanie linka do płatności do klienta w przypadku zamówień utworzonych bezpośrednio w panelu administracyjnym. W tym celu, należy przy tworzeniu zamówienia wybrać kanał płatności Autopay.

Link do płatności zostanie przesłany przez Autopay na adres mailowy widoczny w danych klienta.
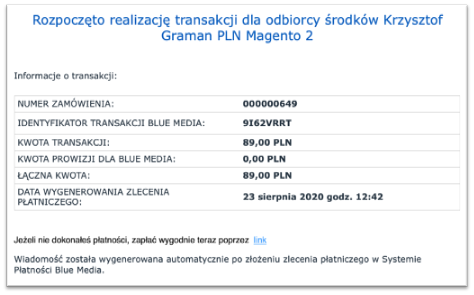
Dla wiadomości:
{{var payment_channel|raw}}
Moduł umożliwia dodanie strony pośredniej, wyświetlanej przed samym przekierowaniem użytkownika do płatności. Funkcję tę można wykorzystać np. do śledzenia e-commerce w Google Analytics.
Wykorzystywany szablon: view/frontend/template/redirect.phtml
Żeby aktywować stronę oczekiwania na przekierowanie:
Moduł umożliwia zwrot pieniędzy bezpośrednio na rachunek klienta, z którego została nadana płatność, poprzez fakturę korygującą (Credit Memo on-line) oraz bezpośrednio z zamówienia.
Żeby zlecić zwrot w ten sposób:
Zwrot wygeneruje się automatycznie.
Opcja umożliwia zwrot pieniędzy bezpośrednio na rachunek klienta, z którego została nadana płatność. Żeby z niej skorzystać:
Przejdź do Konfiguracji modułu i zaznacz Włącz (Enable) przy opcji Pokaż ręczny zwrot Autopay w szczegółach zamówienia (Show manual Autopay refund in order details). Dzięki temu opcja ta będzie dostępna dla wszystkich zakończonych zamówień opłaconych poprzez ten moduł.
Następnie przejdź do szczegółów zamówienia.
Jeżeli zamówienie zostało opłacone z wykorzystaniem metody płatności Autopay, w górnym menu powinien być widoczny przycisk Zwrot Autopay.\
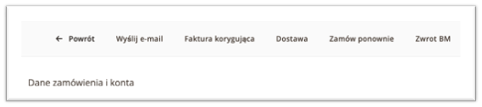
Po jego naciśnięciu zobaczysz okno umożliwiające dokonanie pełnego lub częściowego zwrotu.
Potwierdź zlecenie zwrotu klikając OK, a pojawi się komunikat z potwierdzeniem wykonania zwrotu lub powodem, dla którego się nie powiódł
Informacje dot. zwrotu są widoczne:
w komentarzach do zamówienia

na liście transakcji
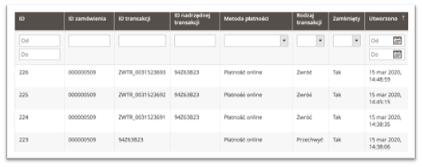
Moduł umożliwia opłacenie zamówień złożonych z wykorzystaniem funkcjonalności multishipping. Konfiguracja dostawy zgodnie z instrukcją w dokumentacji
Sam moduł płatności nie wymaga żadnych dodatkowych czynności. Płatności Autopay będą dostępne od razu.
UWAGA!
Moduł w trybie multishipping obsługuje TYLKO wyświetlanie dostępnych kanałów płatności na stronie sklepu oraz płatności automatyczne. Nie ma możliwości uruchomienia płatności iFrame, Google Pay i BLIK 0. Dla zamówień multishipping, OrderID w wiadomościach do klienta oraz w panelu portal.autopay.eu będzie numerem koszyka z przedrostkiem QUOTE_, nie numerem zamówienia.
Informacja o wybranym przez klienta kanale płatności jest widoczna z poziomu listy zamówień (Order grid).
W tym celu dodaj do widoku kolumnę Kanał płatności (Payment Channel).
Informacja tekstowa o kanale płatności będzie widoczna w tabeli.
Informacje o wybranym kanale płatności zapisane są w bazie danych:
Opcja dostępna od wersji 2.19.0.
Dzięki temu rozwiązaniu, możesz dokładniej analizować ścieżkę zakupową Twoich klientów.
Po dokonaniu poniższej konfiguracji, Google Analytics zacznie zbierać szczegółowe dane na temat zachowań użytkowników.
Moduł dodaje obsługę dodatkowych zdarzeń w Google Analytics 4:
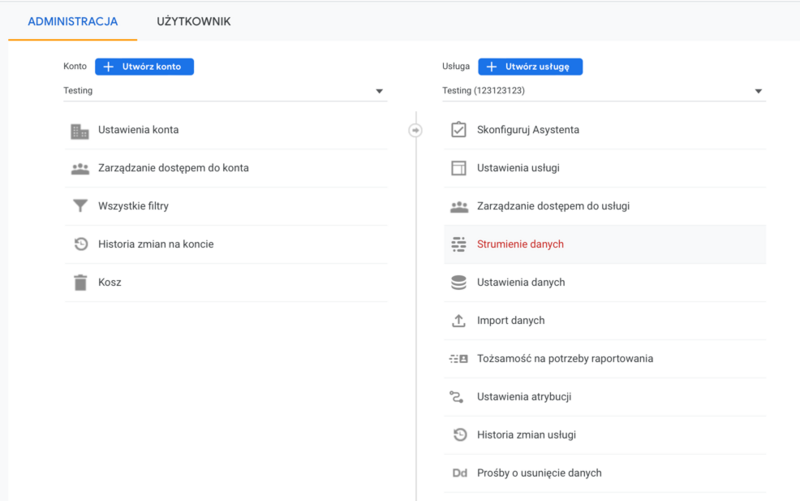
 i. Jeśli nie utworzyłeś wcześniej streamu, możesz to zrobić klikając w przycisk Dodaj strumień (Add stream) -> Sieć (Web) -> Uzupełnij adres URL sklepu, nazwę strumienia i następnie kliknij Utwórz strumień (Create stream).
i. Jeśli nie utworzyłeś wcześniej streamu, możesz to zrobić klikając w przycisk Dodaj strumień (Add stream) -> Sieć (Web) -> Uzupełnij adres URL sklepu, nazwę strumienia i następnie kliknij Utwórz strumień (Create stream).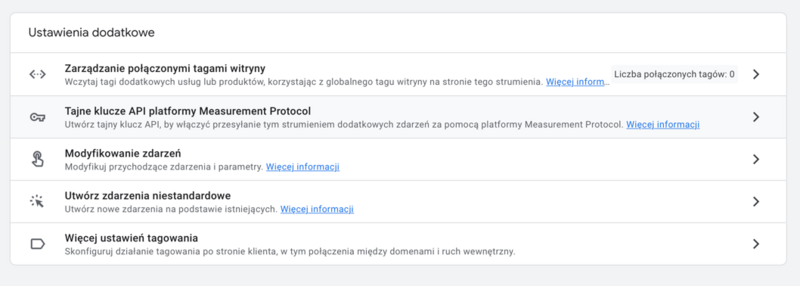
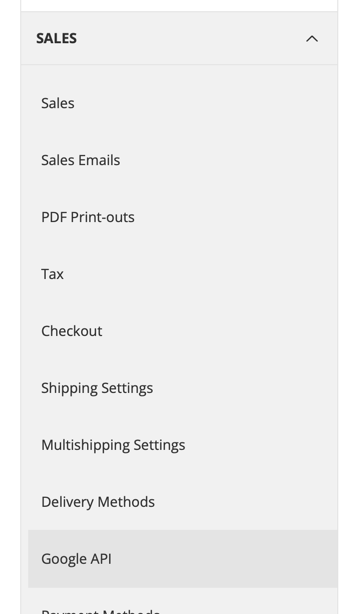
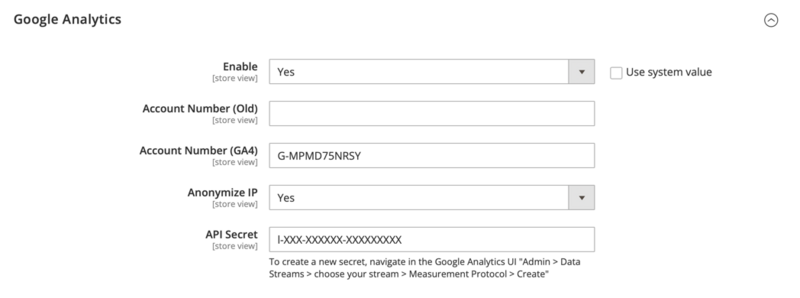
Opcja dostępna od wersji 2.19.0.
Po otrzymaniu nowego statusu płatności - wywoływany jest jeden z eventów:
bluemedia_payment_failure – płatność zakończona niepowodzeniem,bluemedia_payment_pending – płatność oczekująca,bluemedia_payment_success – płatność zakończona sukcesem.Eventy uruchamiane są po zapisaniu nowego statusu zamówienia.
W ramach eventu, przekazywane są dane:
order – instancja \Magento\Sales\Model\Order
payment – instancja \Magento\Sales\Model\OrderPayment
transaction_id – identyfikator transakcji w systemie Autopay (string)Klienci chętniej zdecydują się na zakup produktów, nawet w wyższej cenie, jeśli będą mogli zapłacić później lub rozłożyć spłatę na raty.
Opcja dostępna tylko w przypadku, gdy dla danego serwisu są dostępne płatności Alior Raty lub Kup na dopasowane raty.
Opcja jest uruchamiana automatycznie tylko dla nowych instalacji modułu – w przypadku aktualizacji, należy przejść do ręcznej konfiguracji.

Na górze strony (At the top of the page)
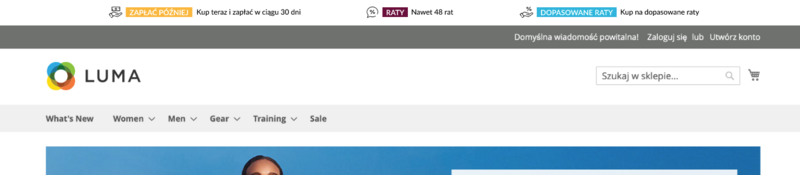
Pod nawigacją (Under the navigation)
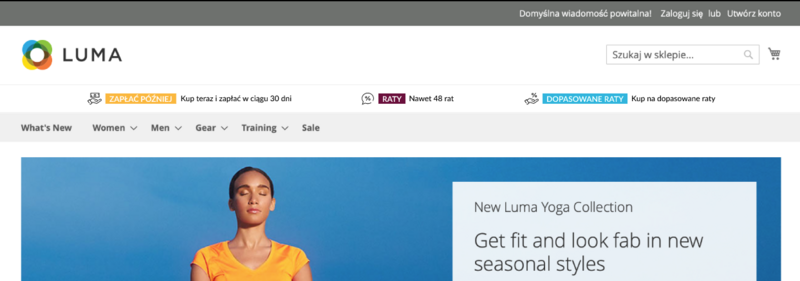
Na liście produktów (On the product list)

Na stronie produktu pod przyciskami (On the product page under the buttons)
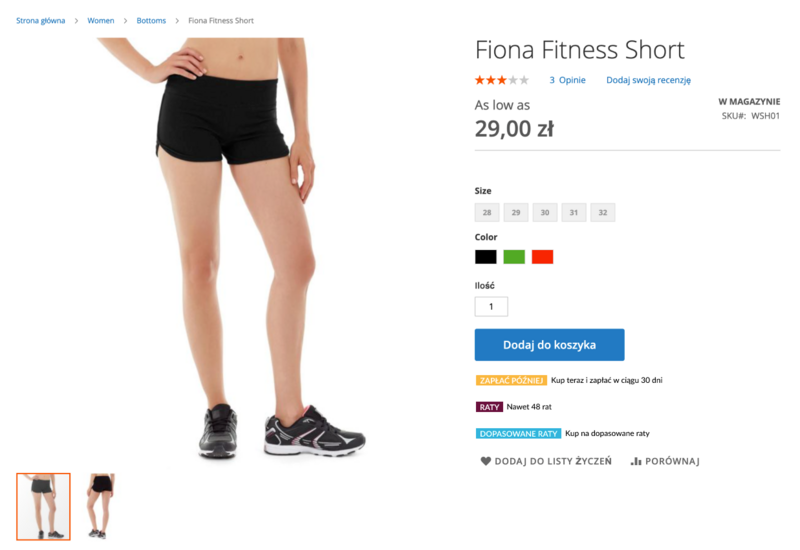
W koszyku pod produktami (In the shopping cart under the products)
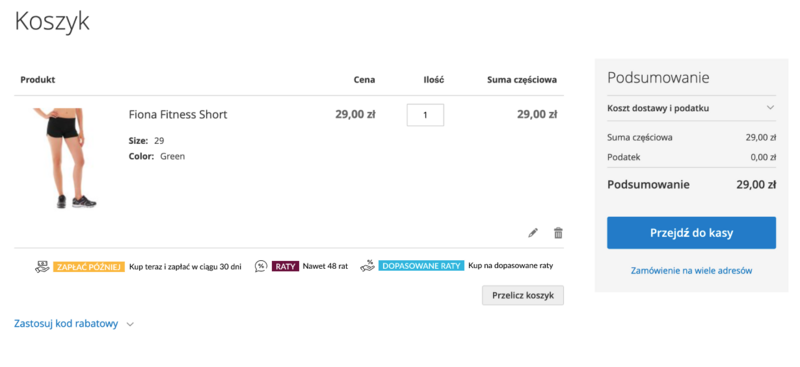
Istnieje możliwość integracji tego rozwiązania z naszą wtyczką. Szczegóły znajdziesz w rozdziale poświęconym GraphQL oraz Magento PWA.
composer update bluepayment-plugin/module-bluepayment
bin/magento setup:upgrade
bin/magento setup:di:compile
bin/magento cache:flush
unzip -o -d app/code/BlueMedia/BluePayment bm-bluepayment-*.zip && rm bm-bluepayment-*.zip
bin/magento setup:upgrade
bin/magento setup:di:compile
bin/magento cache:flush
bin/magento module:disable BlueMedia_BluePayment --clear-static-content
bin/magento setup:upgrade
bin/magento setup:di:compile
bin/magento cache:flush
Będąc zalogowanym do panelu administracyjnego, wybierz z menu głównego System -> Web Setup Wizard. System poprosi Cię o ponowne zalogowanie się.
Przejdź do Menadżera komponentów (Component Manager) i znajdź na liście moduł BlueMedia/BluePayment i kliknij Select, a póżniej Disable.
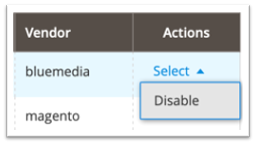
Kliknij Start Readiness Check, żeby zainicjować wykonanie weryfikacji zależności, po czym kliknij Next.
Jeżeli chcesz, możesz w tym momencie utworzyć kopię zapasową kodu, mediów i bazy danych, klikając Create Backup.
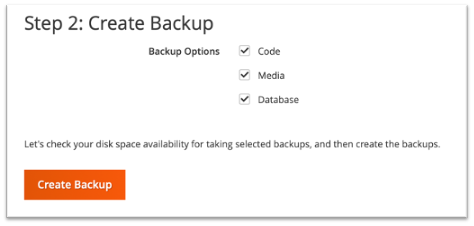
Po wykonaniu backupu (lub odznaczeniu tej opcji) – kliknij Next, żeby przejść dalej.
Kliknij Disable, żeby wyłączyć sklep na czas dezaktywacji modułu.
Dezaktywacja może potrwać kilka minut. Gdy zakończy się sukcesem, zobaczysz następujący komunikat:
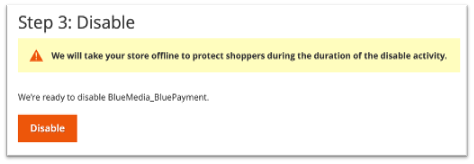
app/code/BlueMedia
DROP TABLE blue_card;
DROP TABLE blue_gateway;
DROP TABLE blue_refund;
DROP TABLE blue_transaction;
DELETE FROM core_config_data WHERE path LIKE 'payment/bluepayment%';
W celu wdrożenia Autopay Checkout odsyłamy do dokumentacji na Githubie.
Sprawdź jakie pytania dotyczące wtyczki Magento 2 pojawiają się najczęściej
Pytania ogólne
Nie znalazłeś odpowiedzi na swoje pytanie? Sprawdź naszą bazę wiedzy, gdzie zebraliśmy wszystkie pytania dotyczące naszych usług.