Portal Autopay to portal transakcyjny bramki płatności Autopay, w którym znajdziesz wszystkie informacje o transakcjach zrealizowanych w Twoim sklepie oraz szereg innych, ważnych danych.
Jeżeli chcesz nauczyć się korzystać z portalu Autopay – postępuj zgodnie z poniższą instrukcją. Jeśli masz pytania, na które nie znalazłeś tutaj odpowiedzi – zajrzyj do naszej bazy wiedzy , gdzie wyjaśniamy najważniejsze kwestie.
Żeby zalogować się do portalu Autopay:
Wejdź na portal.autopay.eu/admin
Uzupełnij login i hasło, po czym kliknij Zaloguj.
Sugestia!
Jeżeli nie pamiętasz prawidłowego hasła, kliknij Przypomnij hasło i podaj swój login. Dzięki temu na Twoją skrzynkę mailową zostanie wysłana wiadomość z linkiem do zmiany hasła. Jeżeli nie możesz jej znaleźć – sprawdź SPAM i pozostałe foldery.
Ważne: Upewnij się również, że logujesz się używając odpowiedniego adresu:
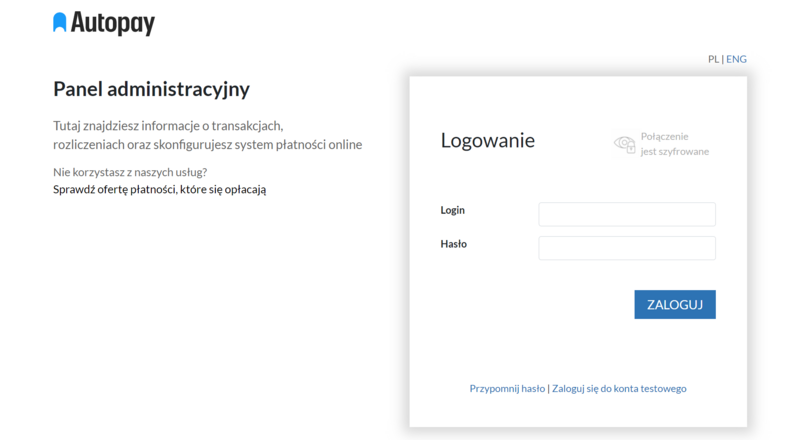
To zakładka, w której znajdziesz wszystkie dane dotyczące transakcji, jakie zostały zrealizowane z użyciem bramki, w wybranym przedziale czasowym.
Żeby przejść do listy transakcji, wybierz z górnego menu zakładkę Transakcje. Tam możesz filtrować widoczne informacje wybierając interesujący Cię zakres dat lub walutę. Możesz wprowadzić konkretny zakres dat lub wybrać dodatkowy filtr, który pomaga wyświetlić transakcje po dacie ich rozpoczęcia lub dacie płatności. Warto korzystać z tych mechanizmów, ponieważ ułatwiają one wyszukiwanie – szczególnie jeśli w sklepie zlecanych jest wiele płatności.
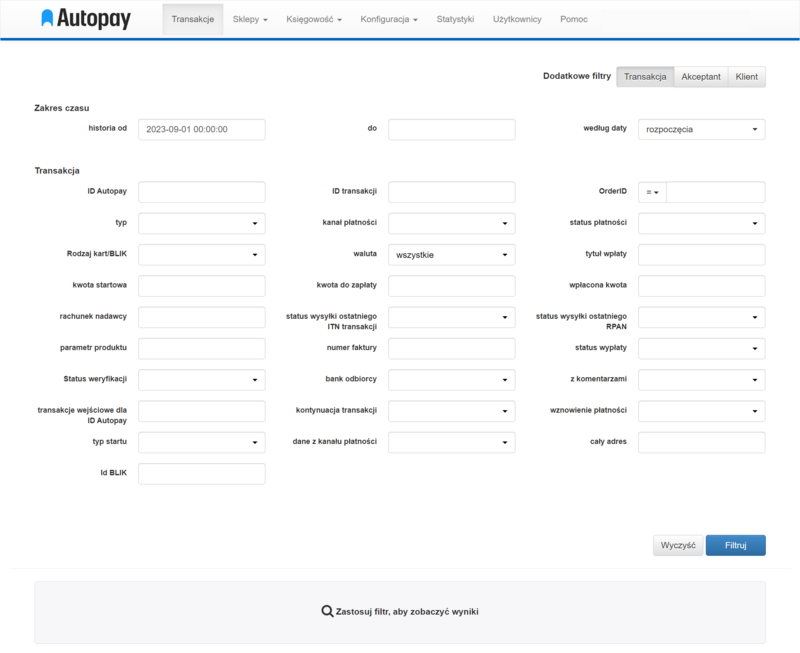
Za pomocą poniższych filtrów możesz w łatwy sposób przeszukać zestawienie transakcji:
Sugestia!
Jeżeli nie wybierzesz żadnego filtru, portal wyświetli wszystkie wygenerowane transakcje.
Jeżeli masz dostęp do więcej niż jednego serwisu, w którym pobierasz płatności online – portal Autopay umożliwia Ci wyszukiwanie transakcji dla konkretnego serwisu. Dzięki temu możesz łatwiej znaleźć potrzebne dane.
Żeby filtrować transakcje po serwisie:
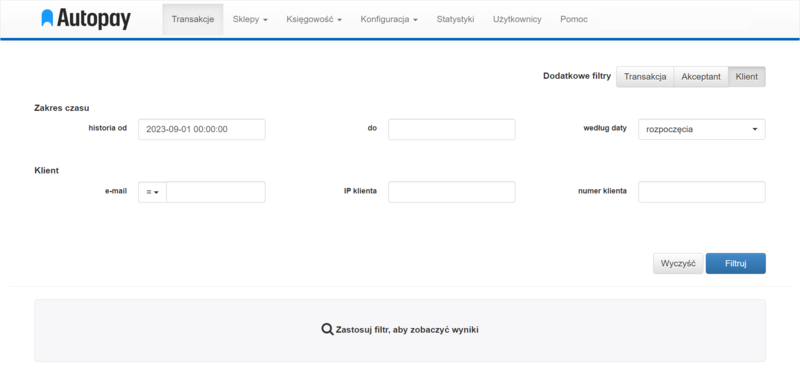
Oto legenda, która zawiera opisy poszczególnych statusów transakcji.
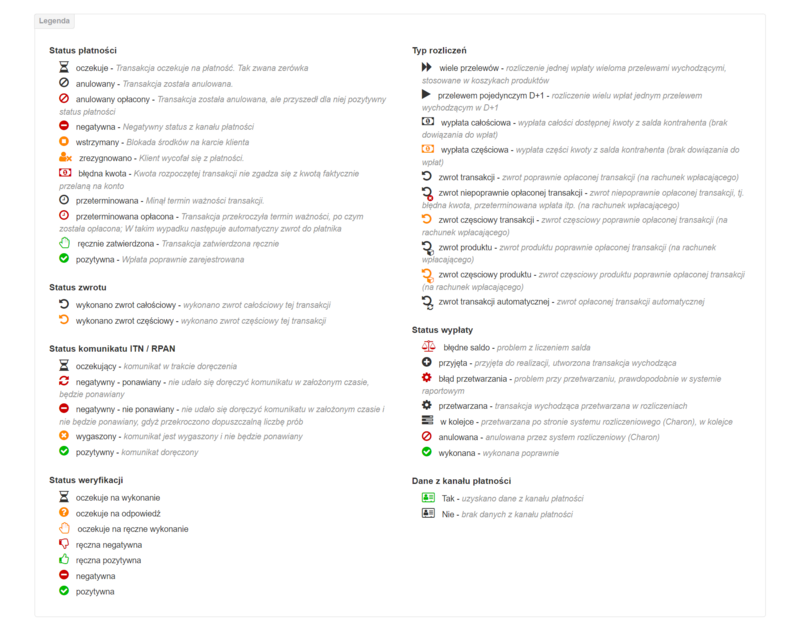
Z tego poziomu możesz zlecić zwrot opłaconej transakcji, skopiować link umożliwiający kontynuowanie transakcji i wysłać go do klienta oraz sprawdzić dane wpłacającego.
Dane do zwrotu uzupełniają się automatycznie – wystarczy, że zatwierdzisz operację, a zwrot zostanie zlecony.
Szczegóły transakcji zawierają dodatkowo poniższe informacje:
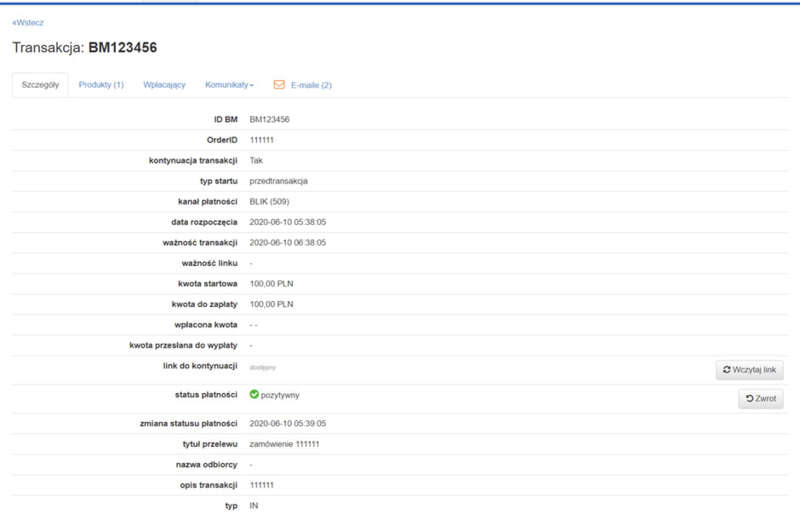
Żeby zlecić zwrot środków dla wybranej lub wielu transakcji:
Opisana wyżej opcja nie jest dostępna dla wszystkich korzystających z portalu Autopay. Jeżeli jej u siebie nie widzisz – musisz samodzielnie zlecić zwrot do klienta.
Sugestia!
W przypadku płatności kartą, jeżeli nie zostaną wpisane ręcznie dane do zwrotu (NRB, nazwa odbiorcy), kwota zwrotu zostanie zwrócona na kartę, z której nastąpiła płatność.
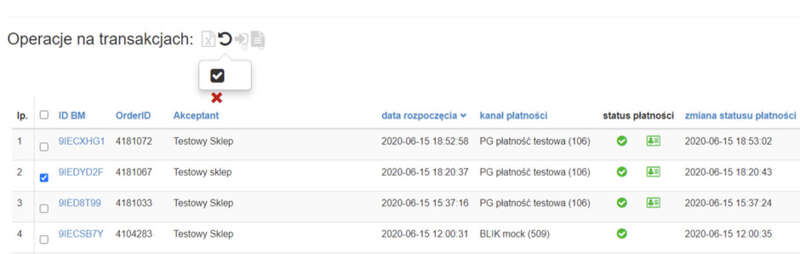
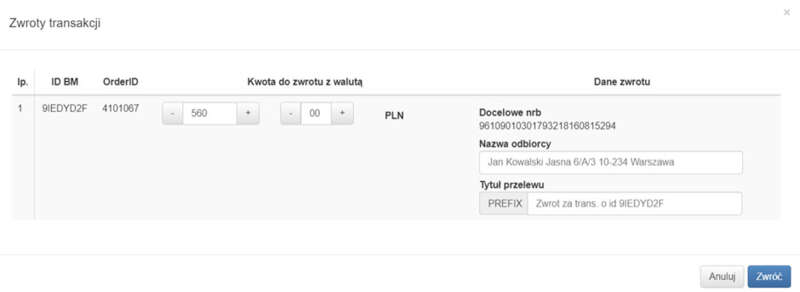
Korzystając z portalu, możesz na żądanie wyeksportować listę transakcji do pliku .xlsx lub .csv.
Żeby to zrobić:
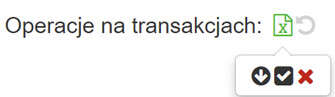
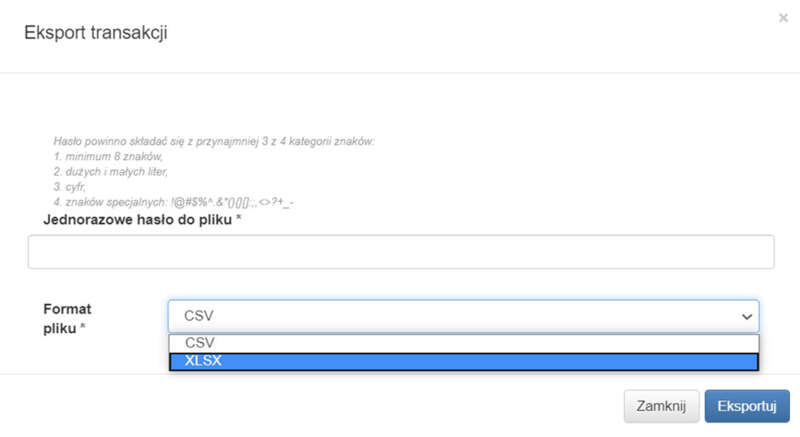
Po poprawnym zatwierdzeniu żądania eksportu transakcji wyświetli się komunikat z informacją, że raport jest w trakcie generowania.
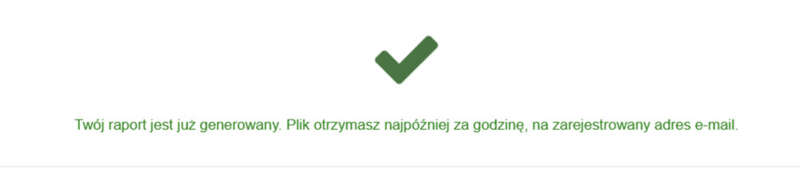
W zakładce Księgowość znajdziesz: Raporty i Faktury.
Raporty transakcyjne są przez nas wysyłane na Twoją skrzynkę mailową – raz dziennie (z podsumowaniem transakcji z poprzedniego dnia) oraz raz w miesiącu (z podsumowaniem wszystkich transakcji z danego miesiąca). Ponadto są stale dostępne po zalogowaniu do portalu Autopay.
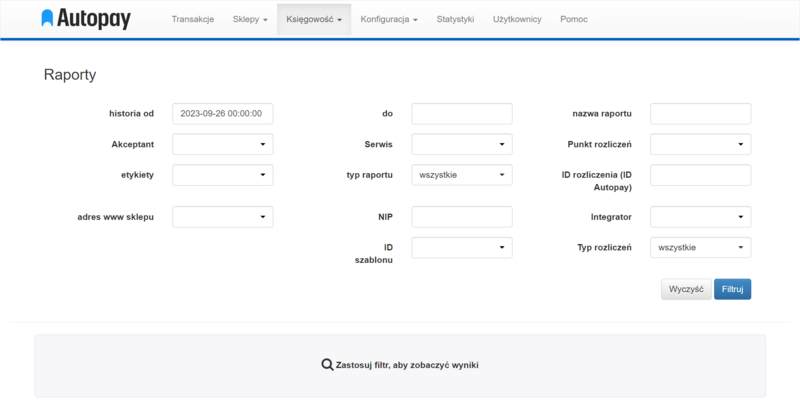
Raport transakcyjny ma postać pliku .CSV, w którym znajdują się m.in. takie dane jak:
Faktury zawierają podsumowanie wszystkich transakcji oraz prowizji pobranych z tytułu zrealizowanych transakcji za pośrednictwem bramki płatności. Na koniec miesiąca wysyłamy fakturę zbiorczą na wskazany przez Ciebie adres e-mail. W każdej chwili możesz jednak sprawdzić faktury po zalogowaniu się do portalu Autopay i pobrać ją samodzielnie.
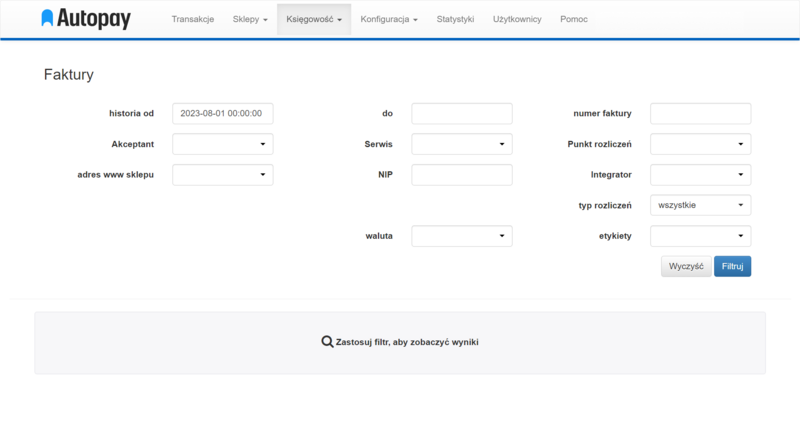
Aby ułatwić sobie odnalezienie odpowiednich dokumentów, możesz korzystać z następujących filtrów:
Korzystając z zakładki Statystyki możesz wygodnie przeanalizować najważniejsze dane w ujęciu rocznym, miesięcznym, dziennym lub samodzielnie ustawiając zakres dat (max. zakres to 65 dni). Możesz sprawdzić np. liczbę zrealizowanych płatności, średnią wartość wpłaconej kwoty lub należność pomniejszoną o prowizję Autopay.
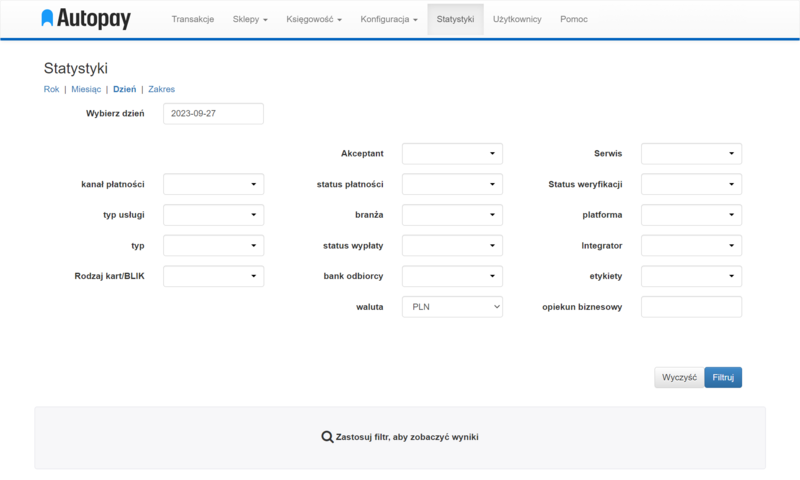
W tej zakładce również możesz się posługiwać wygodnymi filtrami, takimi jak:
Zakładka umożliwia zarządzanie dostępami do portalu – pozwala na dodanie dowolnej liczby użytkowników, którzy będą kontrolować transakcje realizowane w Twoim sklepie internetowym lub edycję już istniejących dostępów.
Z łatwością możesz sprawdzić ile jest aktywnych kont mających dostęp do portalu Autopay oraz jakie mają uprawnienia.
Każdy użytkownik z uprawnieniami Admina może samodzielnie dodawać nowych użytkowników. Żeby to zrobić:
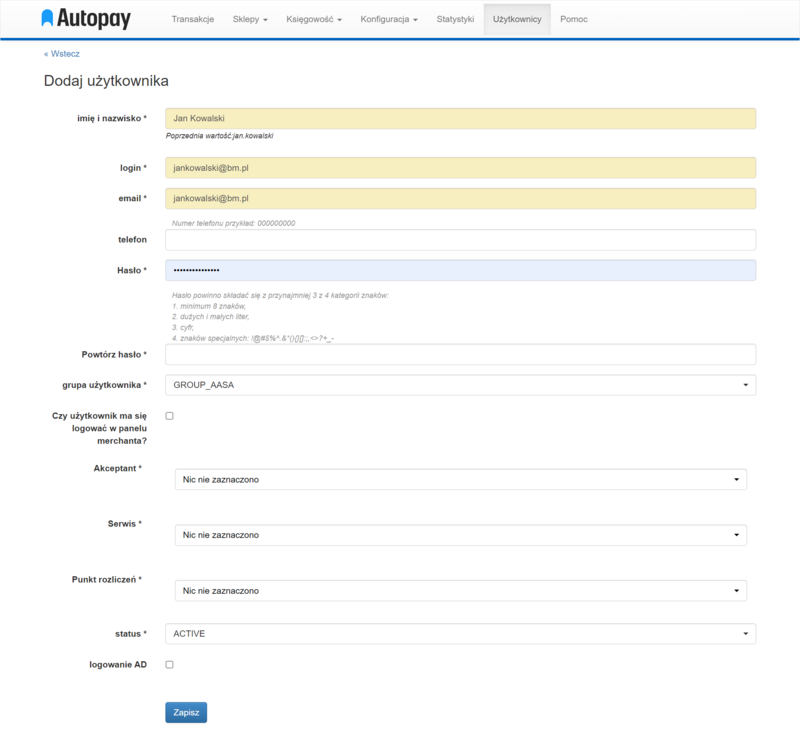
W tej zakładce znajdziesz podgląd najważniejszych danych konfiguracyjnych serwisu. Po kliknięciu w Sklepy zostaniesz przekierowany do widoku akceptanta lub serwisu – w zależności od poziomu nadanych Ci uprawnień.
Korzystając z zakładki Sklepy możesz sprawdzić na jaki rachunek bankowy przekazujemy Ci należności, jakie są dane do fakturowania, a także znaleźć ID serwisu (ServiceID) oraz klucz współdzielony (hash key).

Żeby przejść do szczegółów – kliknij w nazwę swojej firmy znajdującą się w kolumnie Nazwa.
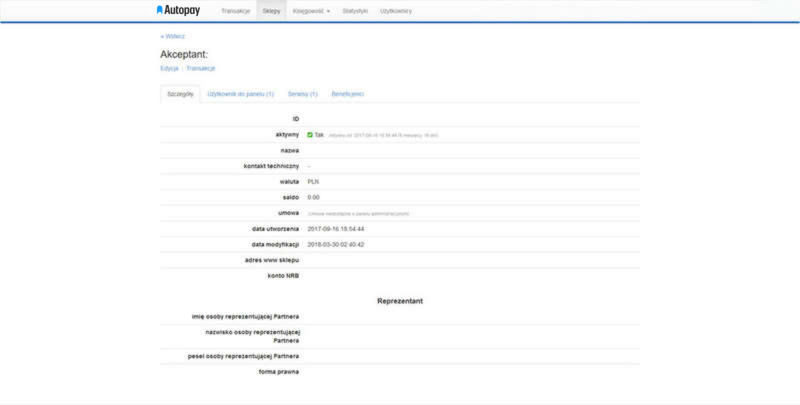
W tym miejscu możesz sprawdzić na jaki rachunek bankowy przekazujemy środki pieniężne, kto jest reprezentantem firmy, kto posiada dostęp do portalu, a także sprawdzić, ile serwisów jest przypisanych do Twojej firmy.
Żeby przejść do szczegółów serwisu kliknij w zakładkę Sklepy lub w Serwisy widoczne z poziomu akceptanta. Wówczas zobaczysz listę skonfigurowanych serwisów.
W tym miejscu widnieje również opcja aktywacji salda, z którego możesz zlecać zwroty do klientów (przycisk: Aktywuj saldo).

Po kliknięciu w nazwę zostaniesz przeniesiony do szczegółów serwisu.
Stąd możesz skopiować ID serwisu (ServiceID) oraz klucz współdzielony (hash) – są to dane niezbędne do obsługi Twoich płatności.
Sugestia!
Przekazując te dane, zadbaj o ich bezpieczeństwo. Upewnij się, że nie trafią do osób trzecich. Możesz to zrobić tworząc tymczasowy dostęp do portalu Autopay. Zalecenia te są związane z procedurami bezpieczeństwa. Jeżeli masz jakiekolwiek podejrzenia, że klucz (hash) został skompromitowany koniecznie zgłoś nam taki incydent.
Zakładka ze szczegółami serwisu zawiera następujące opcje:
Po kliknięciu w przycisk Edycja widoczny w szczegółach serwisu, możesz zmienić część informacji – na poniższym zrzucie ekranu widać, jakie dane są możliwe do edycji:
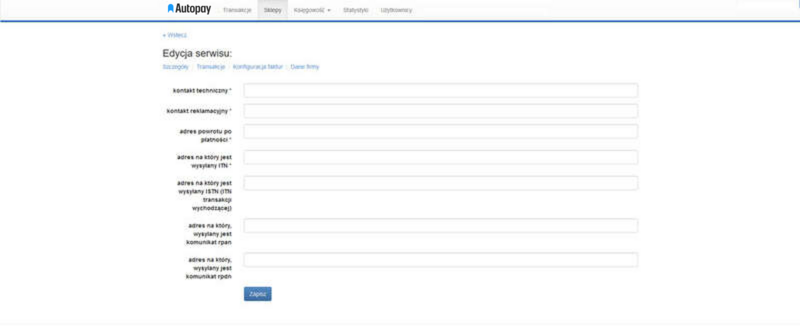
Żeby dodać nowy sklep – zarejestruj się na stronie https://portal.autopay.eu.
Jeżeli chcesz dodać kolejny sklep, który miałby być powiązany z Twoim dotychczasowym kontem w portalu Autopay, napisz do nas za pośrednictwem formularza widocznego na https://developers.autopay.pl/kontakt. Poprosimy Cię o dane niezbędne do utworzenia serwisu, po czym dodamy go do Twojego konta. Po zalogowaniu znajdziesz go w zakładce Sklepy.
Korzystając z portalu Autopay możesz wygenerować ręcznie link do płatności i przesłać go do swojego klienta drogą mailową.
Żeby wygenerować link do płatności:
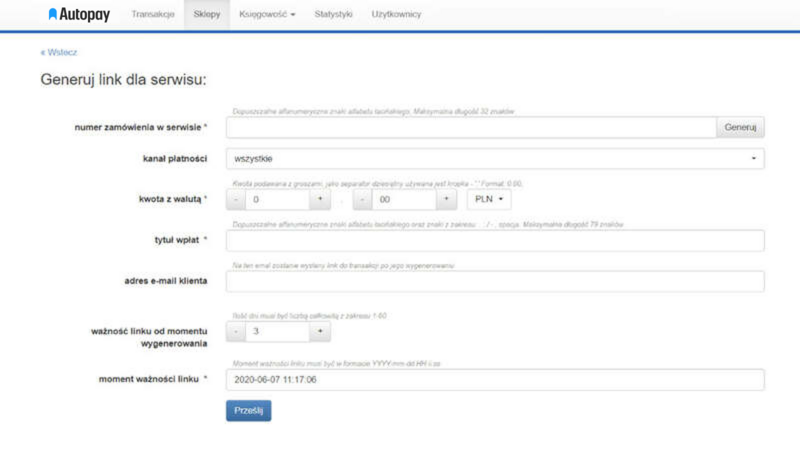
Portal administracyjny umożliwia również przesłanie linka do płatności za pośrednictwem wiadomości SMS.
Żeby wysłać do klienta SMS z linkiem to płatności:
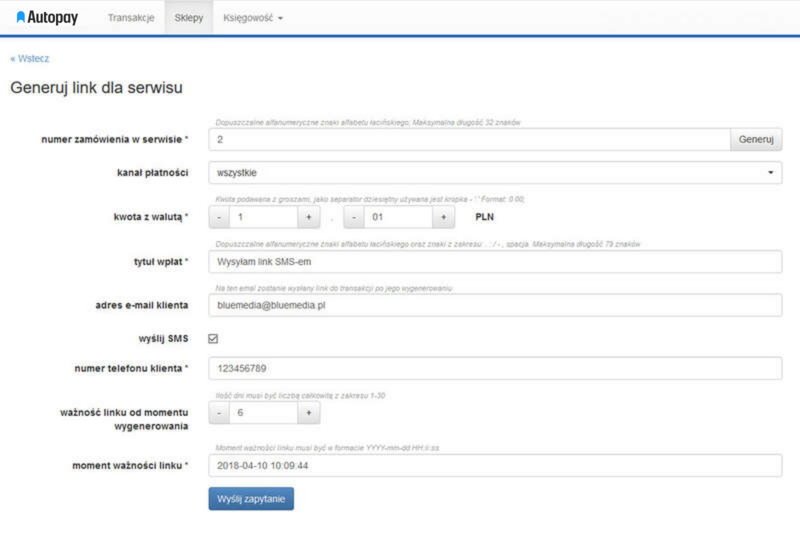
Saldo online to ilość środków zgromadzonych w systemie Autopay po ostatniej operacji, która została wykonana w danym dniu.
Na tzw. "saldo główne" składają się wpłaty klientów, które nie zostały jeszcze rozliczone (czyli pomniejszone o kwotę prowizji oraz zwroty zlecone na rzecz klientów). Tego salda nie można doładować z poziomu portalu Autopay, ponieważ zasila się ono automatycznie – wyłącznie środkami pochodzącymi z transakcji.
Jeżeli chcesz zmienić częstotliwość wypłaty środków z salda – napisz do nas za pośrednictwem formularza widocznego na developers.autopay.pl/kontakt
Stan swojego salda sprawdzisz przechodząc do zakładki “Sklepy”, a następnie wybierając "Serwisy".
Saldo prowadzone jest w wybranej przez Ciebie walucie. Jeżeli jest to waluta obca, przed wypłatą środków następuje przewalutowanie. Żeby poznać zasady dotyczące przewalutowania i wypłaty środków z salda walutowego – skorzystaj ze specjalnego kalkulatora.
Oprócz salda głównego możesz również uruchomić tzw. saldo przedpłacone, które może posłużyć ci np. do realizacji zwrotów.
W związku z tym, że ilość środków na saldzie głównym zmniejsza się wraz z rozliczeniami, wykonanie zwrotu nie zawsze jest możliwe. Saldo przedpłacone rozwiązuje ten problem. Środki znajdujące się na saldzie przedpłaconym są dostępne do momentu wykorzystania ich na zlecenie zwrotów.
Jeżeli chcesz uruchomić saldo przedpłacone – napisz do nas za pośrednictwem formularza widocznego na https://developers.autopay.pl/kontakt.
Zasilenie salda przedpłaconego odbywa się poprzez portal Autopay. Gdy saldo będzie już uruchomione – zaloguj się i wejdź w szczegóły danego serwisu, a następnie klikni Zasil saldo.
Jeżeli po wybraniu opcji Zasil saldo system nie przekieruje cię do formularza płatności, a na końcu adresu w przeglądarce pojawi się #, oznacza to, że saldo nie jest jeszcze aktywne. W takiej sytuacji – skontaktuj się z nami.

Żeby zasilić saldo serwisu:
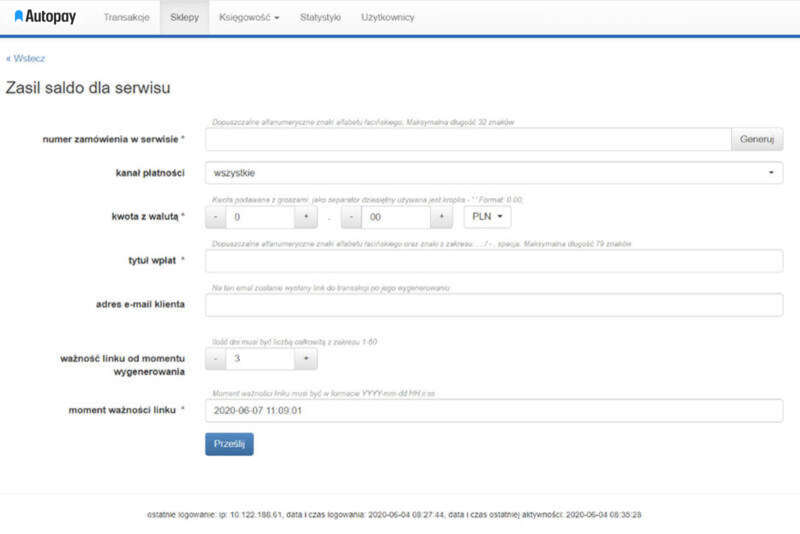
Po wygenerowaniu linku do płatności zostaniesz automatycznie przeniesiony do wygenerowanej płatności – w tym miejscu należy wczytać link oraz zrealizować płatność.
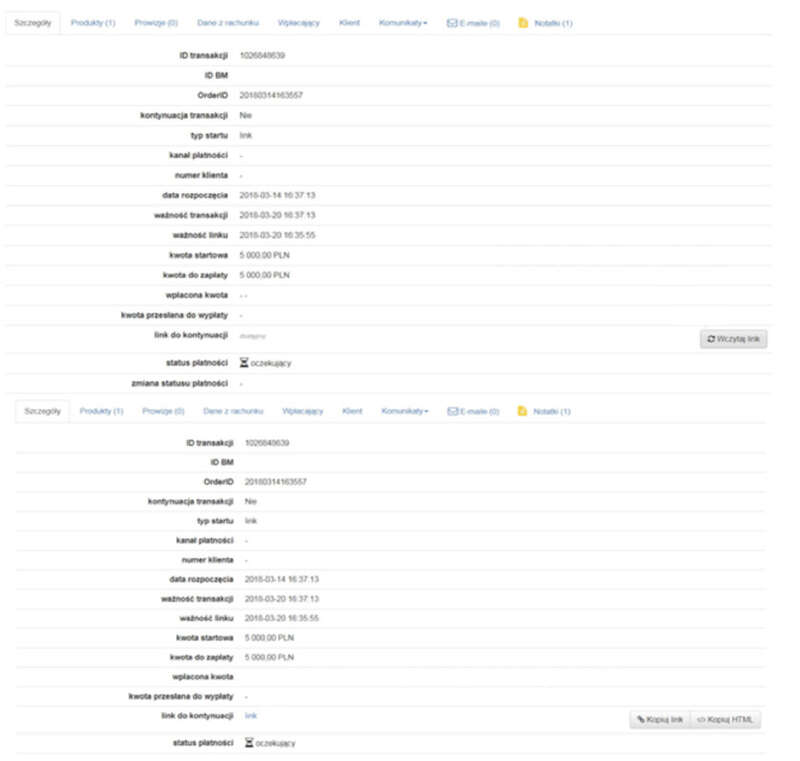
Sugestia!
Jeżeli masz dodatkowe pytania związane z saldem lub chcesz dowiedzieć się więcej – zajrzyj do naszej bazy wiedzy, gdzie omówiliśmy najważniejsze kwestie.