Autopay to moduł płatności umożliwiający realizację transakcji bezgotówkowych w sklepie opartym na platformie Shopware. Jeżeli jeszcze nie masz wtyczki, możesz ją pobrać tutaj.
Dostępny tutaj.
Załóż konto w serwisie Autopay podając swoje dane firmowe.
Zaloguj się do swojego panelu administracyjnego Shopware.
W panelu administracyjnym przejdź do Extensions > My extensions (Rozszerzenia > Moje rozszerzenia).
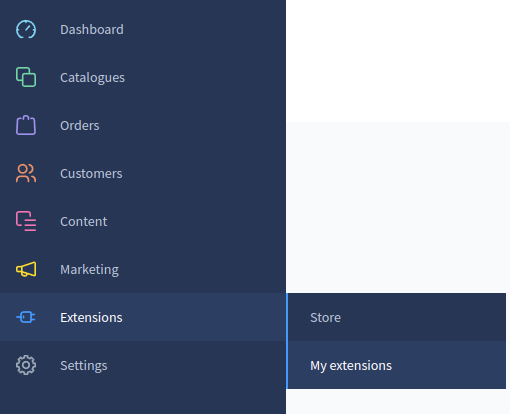
Naciśnij Upload extension (Prześlij rozszerzenie).

Wybierz pobraną paczkę .zip. Strona zostanie odświeżona automatycznie.
Paczka będzie widoczna na liście rozszerzeń.

Naciśnij Install app (Zainstaluj aplikację). Po zainstalowaniu strona zostanie odświeżona automatycznie.
Przejdź do aktywacji.
Naciśnij przełącznik po lewej stronie.

Po zainstalowaniu strona zostanie odświeżona automatycznie. Przejdź do konfiguracji.
Zaloguj się do swojego panelu administracyjnego Shopware.
W panelu administracyjnym przejdź do Extensions > My extensions (Rozszerzenia > Moje rozszerzenia).
Naciśnij Upload extension (Prześlij rozszerzenie).
Wybierz pobraną paczkę .zip. Strona zostanie odświeżona automatycznie.
Paczka będzie widoczna na liście rozszerzeń.

Naciśnij Update (Aktualizacja). Po zainstalowaniu strona zostanie odświeżona automatycznie.
Przejdź do aktywacji.
Aby umożliwić klientom sklepu korzystanie z płatności Autopay, należy połączyć moduł ze środowiskiem Autopay oraz podpiąć metodę płatności do danego kanału sprzedaży.
Wejdź w Extensions > My extensions (Rozszerzenia > Moje rozszerzenia).
Naciśnij 3 kropki ... przy wtyczce Autopay, a następnie Configuration (konfiguracja).

Wybierz kanał sprzedaży (Sales Channel), na którym chcesz aktywować integrację. Możesz także wybrać wszystkie kanały (All Sales Channels/Wszystkie kanały sprzedaży).
Wypełnij pola konfiguracyjne:
Enable integration/Włącz integrację (domyślnie: disabled/wyłączone) - włącza integrację z Autopay na wybranym kanale sprzedaży
Test mode/Tryb testowy (domyślnie: enabled/włączone) - przełącznik między integracją produkcyjną a testową
Autopay Gateway address/Adres bramki Autopay (domyślnie: https://pay.autopay.eu/) - produkcyjny adres URL bramki Autopay
Autopay test gateway address/Adres bramki testowej Autopay (domyślnie: https://testpay.autopay.eu/) - testowy adres URL bramki Autopay (używany tylko, gdy Test mode/Tryb testowy jest włączony)
Service ID/Identyfikator serwisu - numeryczny identyfikator (otrzymasz go od Autopay)
Hash key/Klucz hash - unikalny klucz przypisany do danego sklepu (otrzymasz go od Autopay)
Hash encryption method/Metoda szyfrowania hash (domyślnie: SHA256) - metoda szyfrowania hash używana przez Autopay (musi być taka sama jak po stronie Autopay w panelu Konfiguracja Hasha)
Verify Credentials Button/Zweryfikuj poświadczenia - pozwala na weryfikację powyższej konfiguracji przed zapisem (ignoruje ustawienie Enable integration/Włącz integrację)
Process Order Status on Transaction Capture/Przetwarzaj status zamówienia podczas przechwytywania transkacji - po włączeniu status zamówienia w Shopware będzie zmieniany na In progress, gdy transakcja zostanie zatwierdzona przez Autopay
Metody płatności Autopay tworzone są w momencie instalacji modułu. Aby aktywować metodę płatności w sklepie, należy przypisać ją w ustawieniach danego kanału sprzedaży.
Metoda płatności Autopay jest aktywowana i deaktywowana równolegle z całym modułem. Można ją jednak deaktywować również ręcznie w panelu administracyjnym (Settings > Payment methods).
Przed przystąpieniem do konfiguracji kanału sprzedaży upewnij się, że moduł i metoda płatności są aktywne.
Aby umożliwić klientom kanału sprzedaży korzystanie z płatności Autopay, przejdź do ustawień kanału sprzedaży.
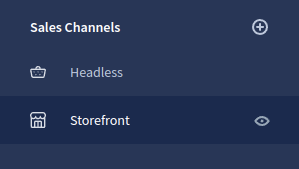
W polu Payment methods (Metody płatności) dodaj metodę płatności Autopay Payment.
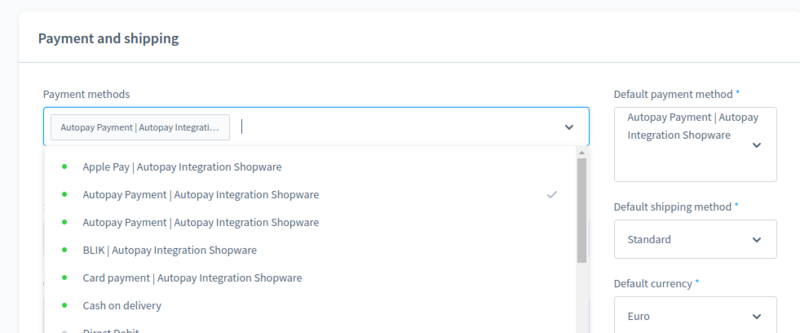
W polu Currencies dodaj walutę “Polish Zloty”. Tylko ta waluta jest obsługiwana przez wtyczkę.
Zapisz zmiany naciskając przycisk Save (Zapisz) na górze ekranu.
Metoda płatności jest widoczna w checkoucie:
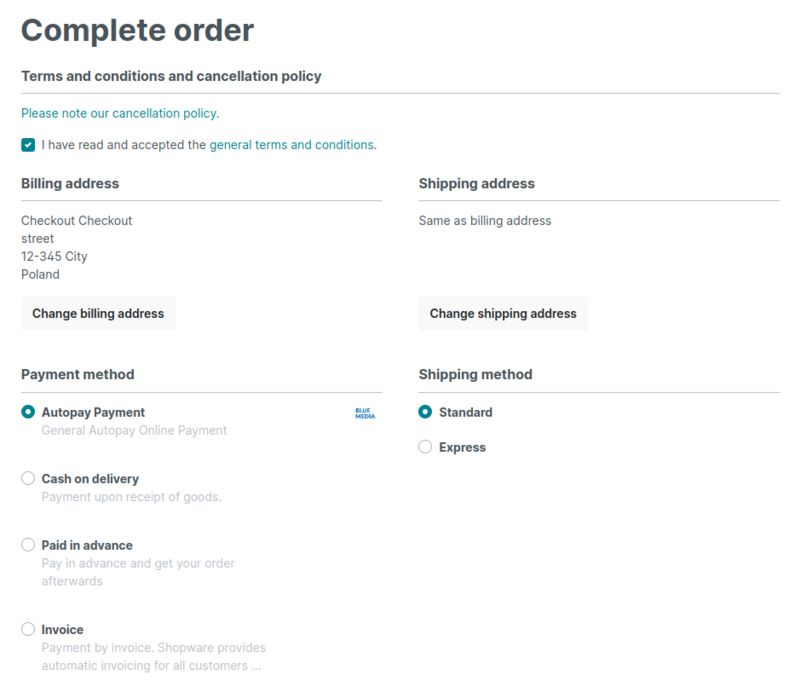
Poza przypisaniem metody płatności do kanału sprzedaży należy również aktywować odpowiednią bramkę płatności Autopay
Orders -> Autopay Gateways / Zamówienia -> Bramki Autopay

Synchronize gateways.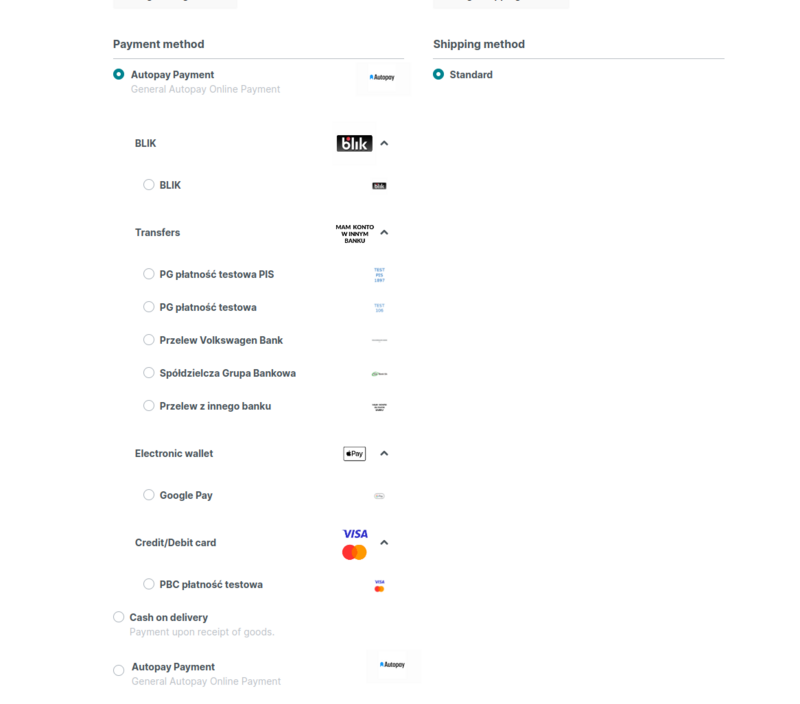
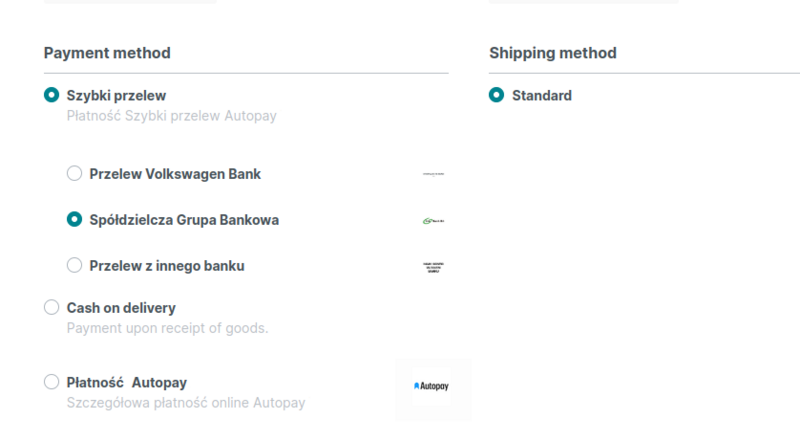
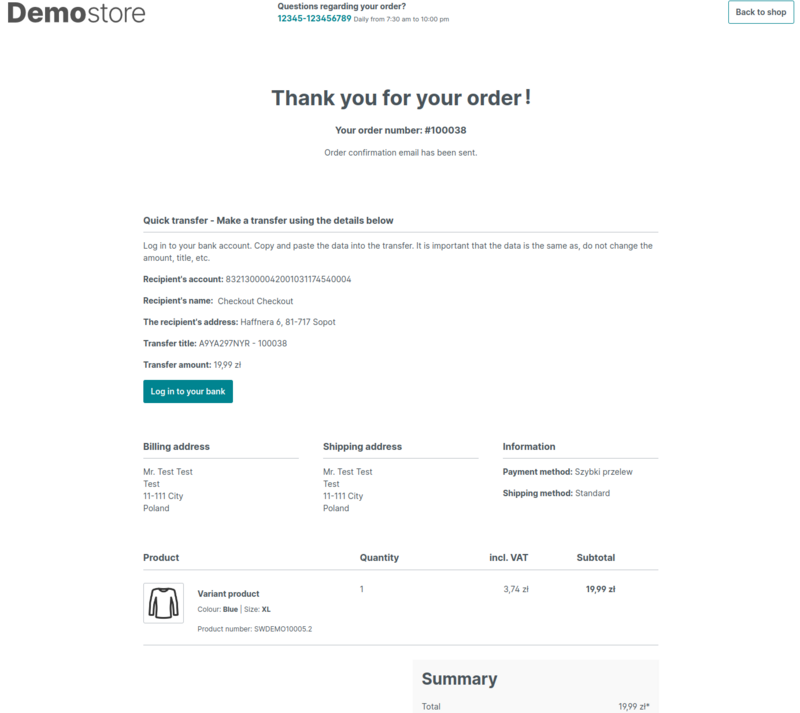
Pay by link - przekierowuje bezpośrednio na stronę banku, z pominięciem Autopay.
Google Pay - możliwa jest płatność kartą z wykorzystaniem Google Pay
Podczas instalacji moduł: