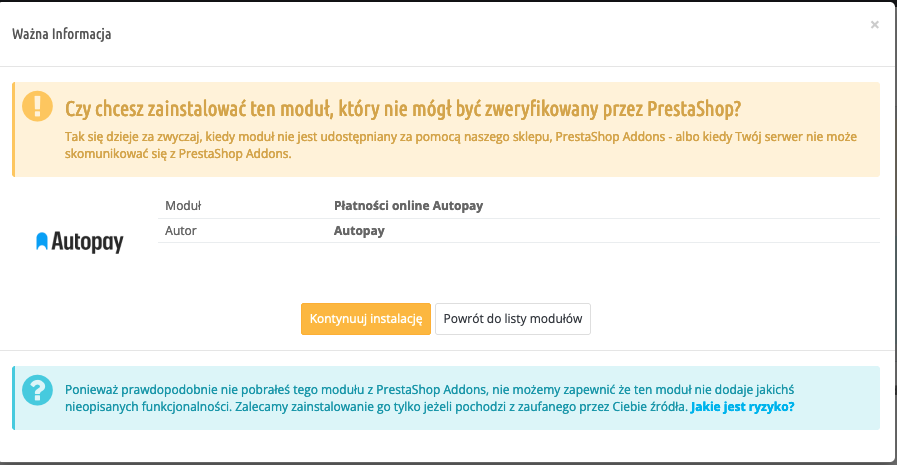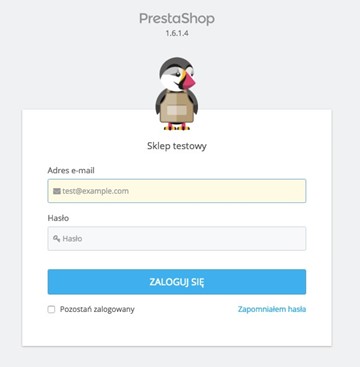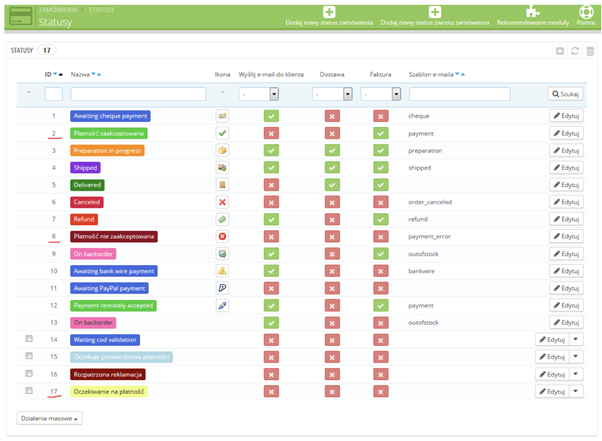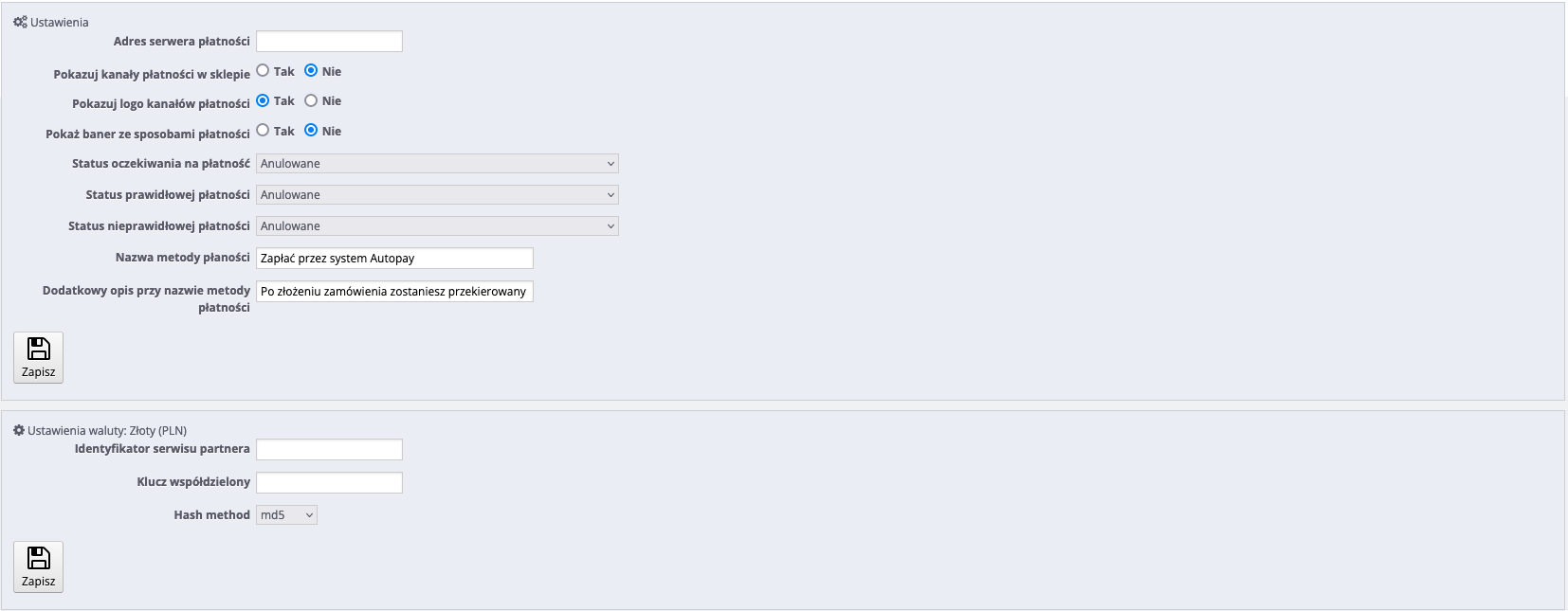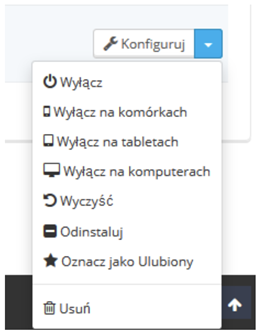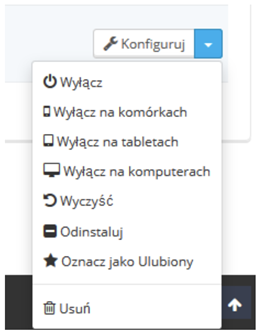Autopay to moduł płatności umożliwiający realizację transakcji bezgotówkowych w sklepie opartym na platformie PrestaShop 1.6.
UWAGA! Ze względu na zakończenie wsparcia dla PrestaShop 1.6 rekomendujemy aktualizację platformy sprzedażowej do wersji 1.7 oraz instalację modułu płatności z PrestaShop Addons. Wtyczkę PrestaShop 1.7 możesz pobrać tutaj.
Główne funkcje
Do najważniejszych funkcji modułu zalicza się:
- realizację płatności online poprzez odpowiednie zbudowanie startu transakcji
- obsługę powiadomień o statusie transakcji (notyfikacje XML)
- obsługę wielu sklepów jednocześnie z użyciem jednego modułu
- obsługę zakupów bez rejestracji w serwisie
- obsługę dwóch trybów działania – testowego i produkcyjnego (dla każdego z nich wymagane są osobne dane kont, po które zwróć się do nas)
- wybór banku po stronie sklepu i bezpośrednie przekierowanie do płatności w wybranym banku
Wymagania
- Wersja PrestaShop: 1.4.5x - 1.6.1.11
- Wersja PHP zgodna z wymaganiami względem danej wersji sklepu
Instalacja wtyczki
- Pobierz najnowszą wersję wtyczki klikając tutaj.
- Wejdź na http(s)://domena_sklepu.pl/nazwa_katalogu_administratora i zaloguj się do swojego konta administratora używając loginu i hasła.
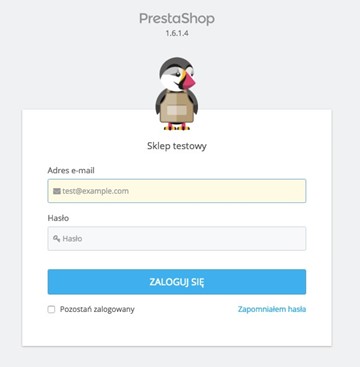
- Po zalogowaniu się przejdź do zakładki Moduły > Moduły i usługi i:
- kliknij Dodaj nowy moduł (widoczny w prawym górnym rogu), by wgrać paczkę plików, którą pobrałeś w poprzednim kroku;
 (Po kliknięciu przycisku pojawi się okno umożliwiające wybór pliku z komputera.)
(Po kliknięciu przycisku pojawi się okno umożliwiające wybór pliku z komputera.)
● kliknij Prześlij moduł

Po wgraniu modułu – należy go zainstalować. Możesz to zrobić na dwa sposoby:
- odszukując go za pomocą wyszukiwarki;
- wybierając kategorię: Płatności, bramki i operatorzy i klikając Instaluj.

Na kolejnym ekranie, który ci się pokaże, musisz potwierdzić chęć instalacji modułu. Wystarczy, że klikniesz: Kontynuuj instalację. Gdy instalacje się zakończy, system przeniesie cię automatycznie do Konfiguracji modułu.
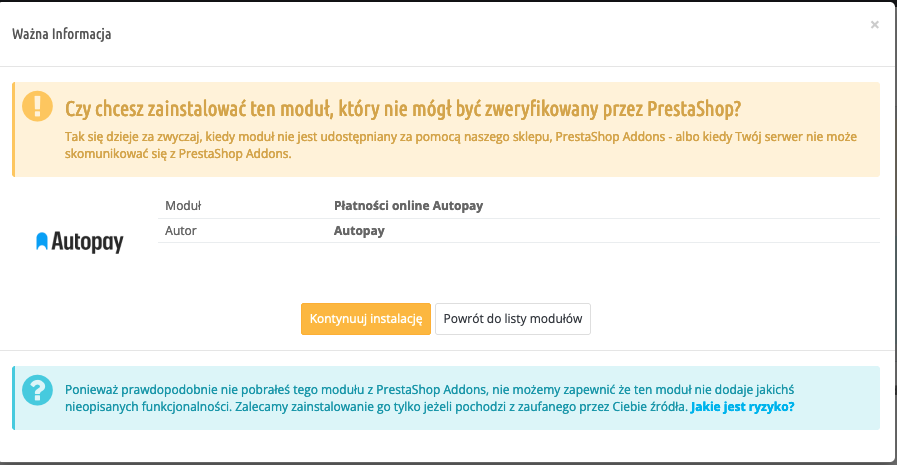
Konfiguracja
Konfiguracja sklepu
- Zaloguj się za pomocą konta administratora na adres:
http(s)://domena_sklepu.pl/nazwa_katalogu_administratora
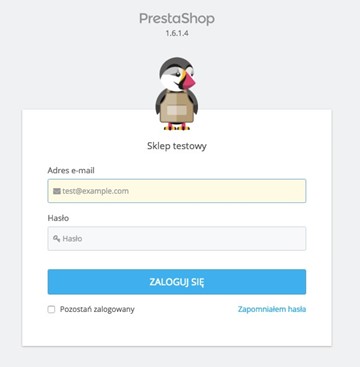
- Przejdź do zakładki Preferencje ➝ SEO & URL, znajdź Przyjazny adres URL i włącz klikając Tak.

- Przejdź do zakładki Zamówienia > Statusy, aby dodać nowe lub edytować istniejące, tj.:
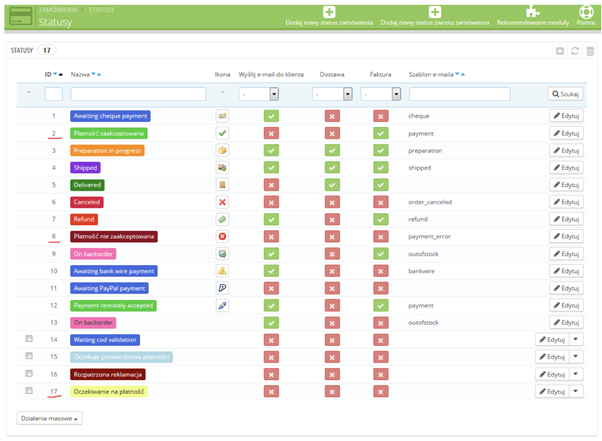
Żeby oznaczyć status oczekiwania na płatność:
- dodaj nowy status o przykładowej nazwie: Oczekiwanie na płatność
- zaznacz opcję: Zauważ czy zamówienie jest poprawne
Żeby oznaczyć status płatności jako prawidłowy:
- możesz użyć istniejącego, np.: Płatność zaakceptowana
- lub dodać nowy
Żeby oznaczyć status płatności jako nieprawidłowy:
- możesz użyć istniejącego, np.: Płatność niezaakceptowana
- lub dodać nowy
Konfiguracja modułu
- Przejdź do zakładki Moduły ➝ Moduły i usługi i wybierz z listy modułów kategorię: Płatności, bramki, operatorzy (lub wyszukaj moduł za pomocą wyszukiwarki).
- Wybierz Konfiguruj Płatności online BM i uzupełnij wszystkie dane (otrzymasz je od nas). Jeżeli przycisk Konfiguruj nie jest widoczny – należy ponownie zainstalować moduł.
- Żeby uzyskać od nas Identyfikator serwisu partnera oraz Klucz współdzielony – prześlij do nas adresy do komunikacji między sklepem a bramką płatniczą:
- http(s)://domena_sklepu.pl/module/bluepayment/back
- http(s)://domena_sklepu.pl/module/bluepayment/status
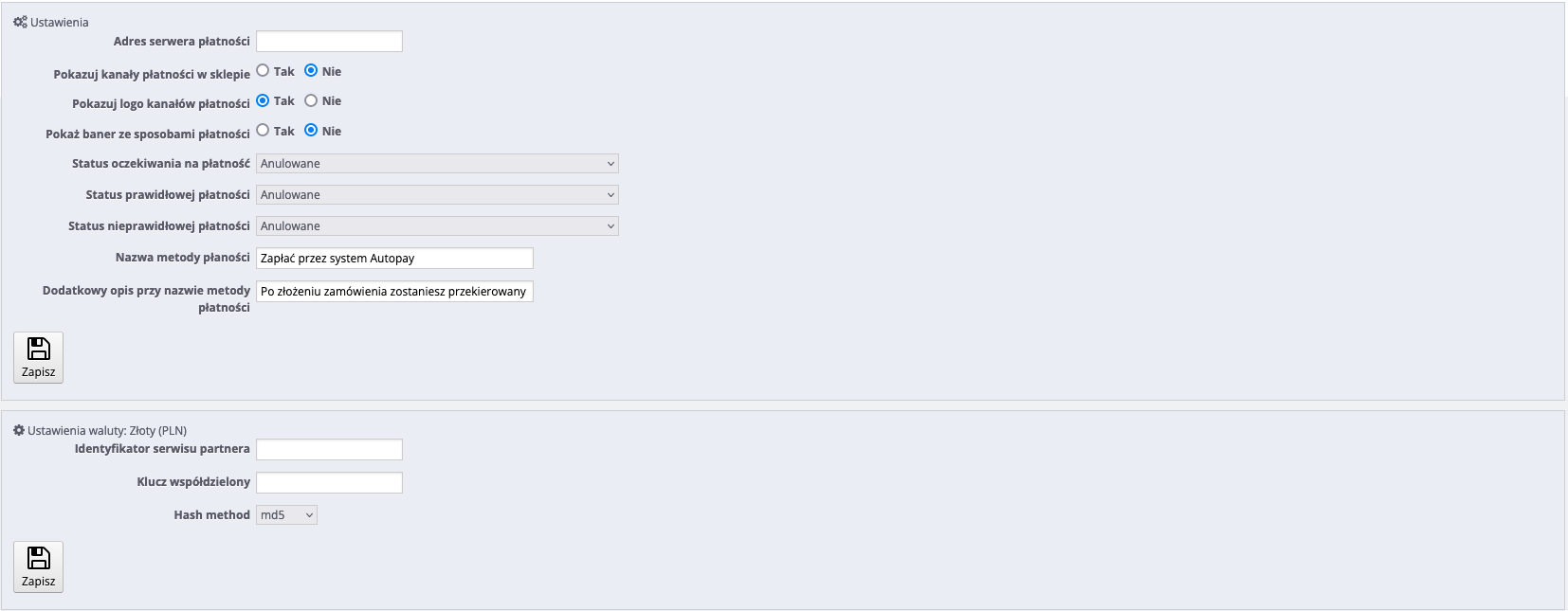
Opis pól:
- Tryb testowy – zmiana trybu pracy bramki na testowy umożliwia weryfikację działania modułu bez konieczności rzeczywistego opłacania zamówienie (w trybie testowym nie pobierane są żadne opłaty za zamówienie).
- Pokazuj kanały płatności w sklepie – po wybraniu płatności za pomocą Autopay prezentowane są możliwe kanały płatności (banki), dzięki czemu użytkownik może wybrać bank już na poziomie sklepu.
- Pokazuj logo kanałów płatności – przy nazwach banków wyświetlane są ich logotypy.
- Identyfikator serwisu partnera – składa się tylko z cyfr i jest inny dla każdego sklepu (uzyskasz go od Autopay).
- Klucz współdzielony – służy do weryfikacji komunikacji z bramką płatności. Zawiera cyfry i małe litery. Nie należy go udostępniać publicznie (uzyskasz go od Autopay).
- Status oczekiwania na płatność – status zamówienia w sklepie – ustawiany natychmiast po rozpoczęciu płatności.
- Status prawidłowej odpowiedzi – status zamówienia w sklepie – ustawiany po potwierdzeniu płatności.
- Status nieprawidłowej płatności – status ustawiany w przypadku niepowodzenia płatności lub gdy płatności nie została zrealizowana przez dłuży czas (czas ten ustalamy dla każdego sklepu indywidualnie).
- Nazwa metody płatności – umożliwia zmianę nazwy metody płatności, prosimy o pozostawienie w tym miejscu słów „Autopay”.
- Dodatkowy opis przy nazwie metody płatności – wyświetlany przy nazwie płatności na stronach koszyka, pole możesz wykorzystać do wyjaśnienie zasady działania płatności z wykorzystaniem modułu Autopay.
Po uzupełnieniu wszystkich pól – kliknij Zapisz.
Konfiguracja modułu Ship to Pay
💡Poniższa instrukcja jest przeznaczona dla sklepów, w których uruchomiono ten moduł.
Moduł Ship to Pay umożliwia przypisanie metody płatności do sposobu dostawy.
- Przejdź do zakładki Moduły > Moduły i usługi i wybierz z listy modułów kategorię: Administracja (lub wyszukaj moduł za pomocą wyszukiwarki).
- Wybierz Konfiguruj Ship to Pay i zaznacz Płatności online BM przy sposobach dostawy, które wymagają zapłaty z góry.
- Kliknij Zapisz, żeby potwierdzić wprowadzone zmiany.
Zarządzanie kanałami płatności
- Zaloguj się za pomocą konta administratora na adres:
http(s)://domena_sklepu.pl/nazwa_katalogu_administratora
- Przejdź do zakładki Administracja ➝ Autopay Zarządzanie kanałami płatności
- Żeby pobrać kanały płatności, kliknij Aktualizuj kanały płatności – po pobraniu powinna się pojawić lista kanałów płatności dla wybranego trybu pracy (testowy/produkcyjny).
Jeżeli podczas pobierania pojawi się błąd – najprawdopodobniej podczas konfiguracji modułu zostały podane nieprawidłowe dane (Klucz współdzielony lub Identyfikator serwisu partnera)
💡 Panel umożliwia również dezaktywowanie/aktywowanie kanału płatności z poziomu sklepu.
Logi
W przypadku pojawienia się błędów podczas przetwarzania transakcji zapisywana jest odpowiednia informacja, która ma pomóc w szybszym odnalezieniu przyczyny problemu.
Żeby przejrzeć logi – przejdź do zakładki Zaawansowane > Logi i uzupełnij następujące filtry:
- Wiadomość BLUEPAYMENT
- Skala 3
Powiadomienia mailowe
Jeżeli chcesz otrzymywać powiadomienia drogą mailową – przejdź do sekcji Pliki log przez email i ustaw minimalny poziom bezpieczeństwa na wartość 3.
Zamówienia
W podglądzie zamówienia, w sekcji Zamówienie dodawane są wpisy związane z informacjami na temat przebiegu procesu transakcji.
Transakcje i faktury
Tworzone są automatycznie w zależności od ustawień statusów transakcji.
Powiadomienia mailowe
Powiadomienia o zmianie statusu płatności wysyłane są w zależności od konfiguracji danego statusu. Jeżeli chcesz żeby powiadomienia były wysyłane – zaznacz opcję Wyślij email do klienta, kiedy zmieni się status zamówienia (wybrany musi być również odpowiedni szablon).
Aktualizacja
- Żeby dokonać aktualizacji – Wyłącz i Odinstaluj aktualnie używany moduł.
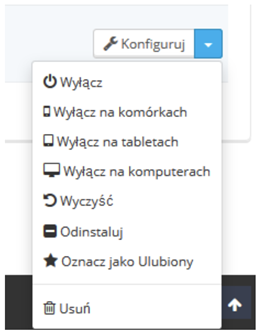
- Następnie postępuj zgodnie z instrukcją opisaną w sekcji Instalacja wtyczki.
Odinstalowanie
Żeby odinstalować moduł – wybierz Odinstaluj, a następnie Usuń.
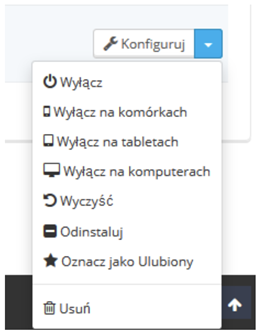
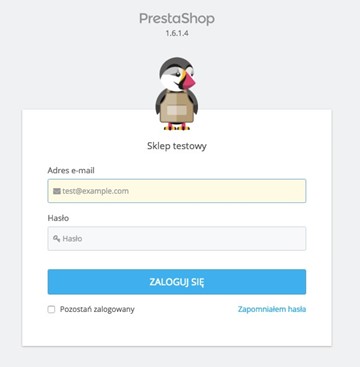
 (Po kliknięciu przycisku pojawi się okno umożliwiające wybór pliku z komputera.)
(Po kliknięciu przycisku pojawi się okno umożliwiające wybór pliku z komputera.)