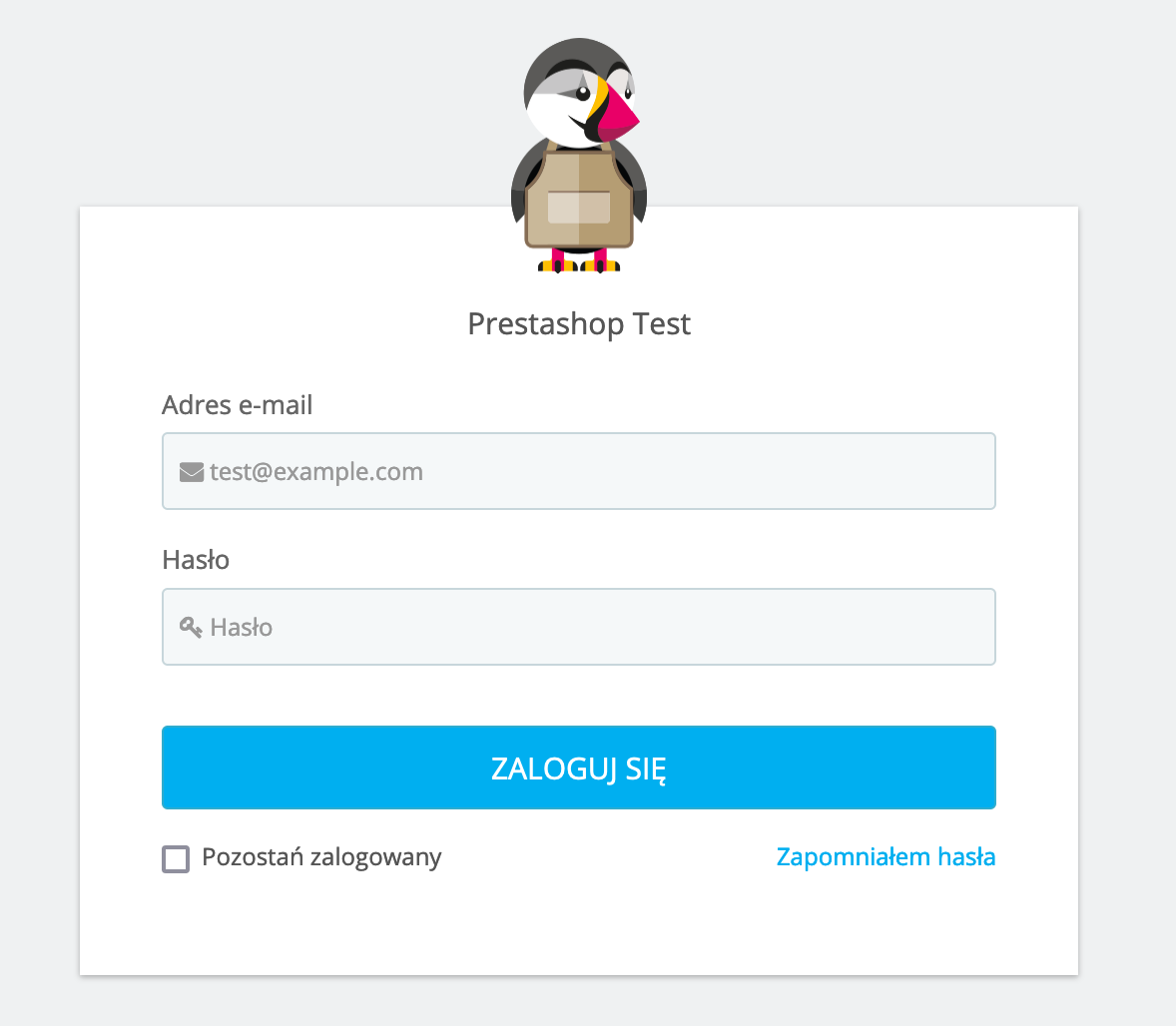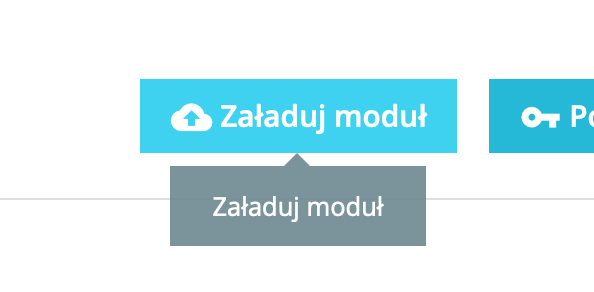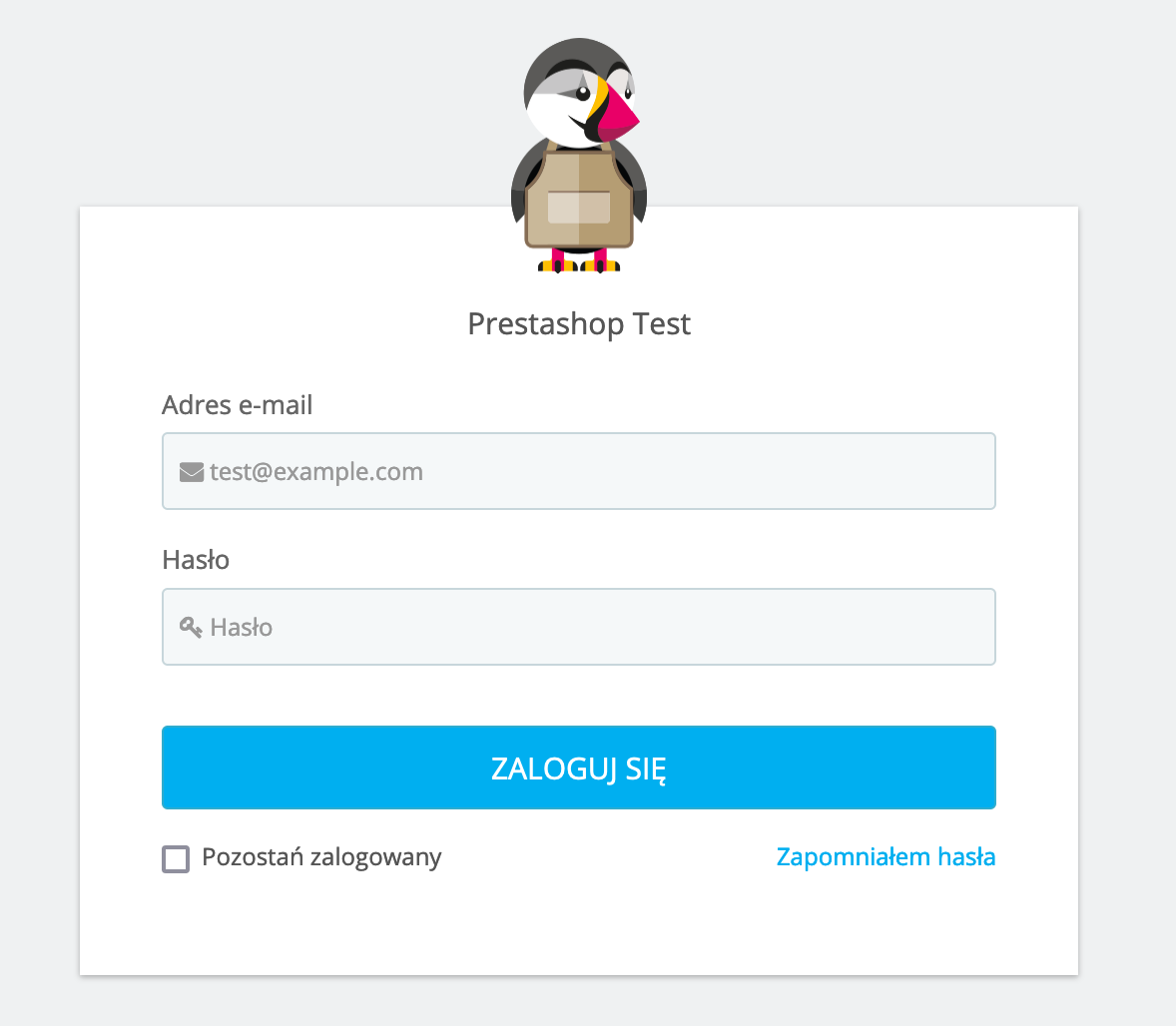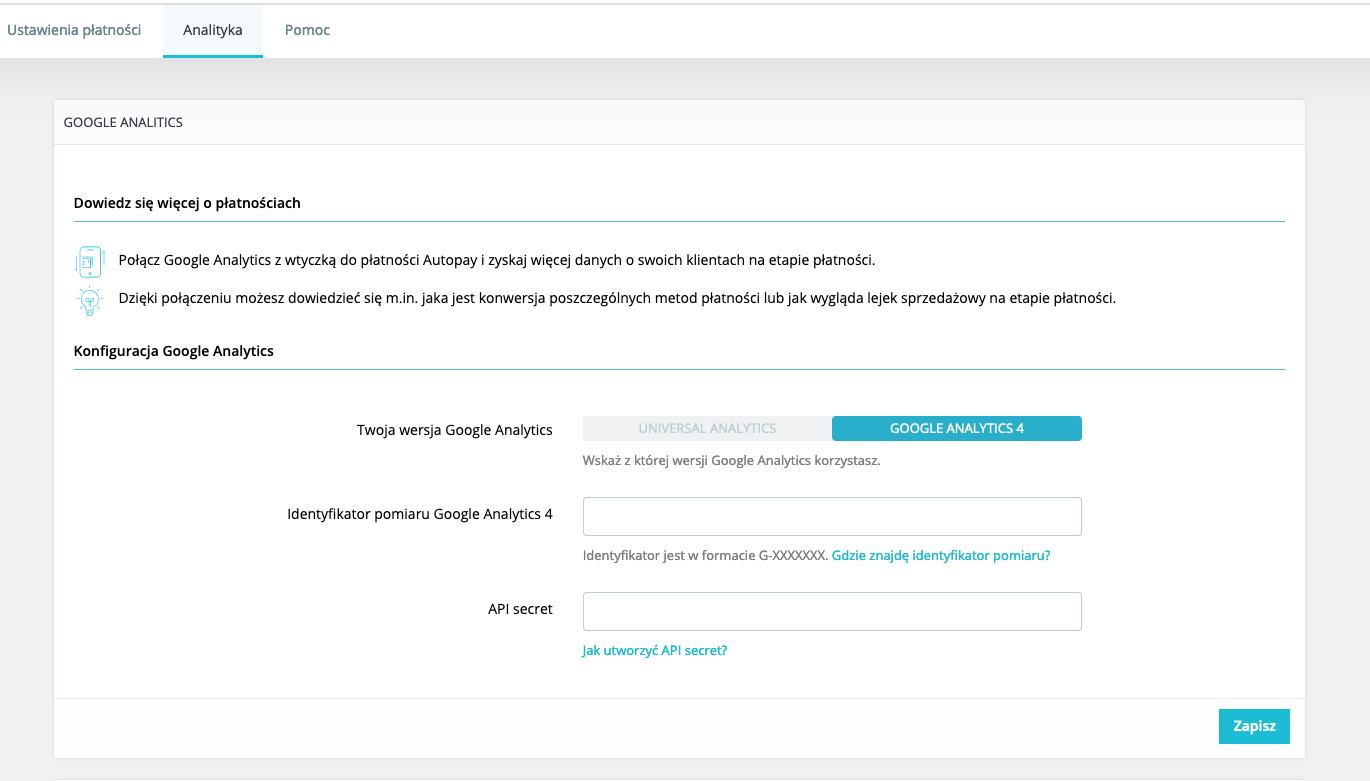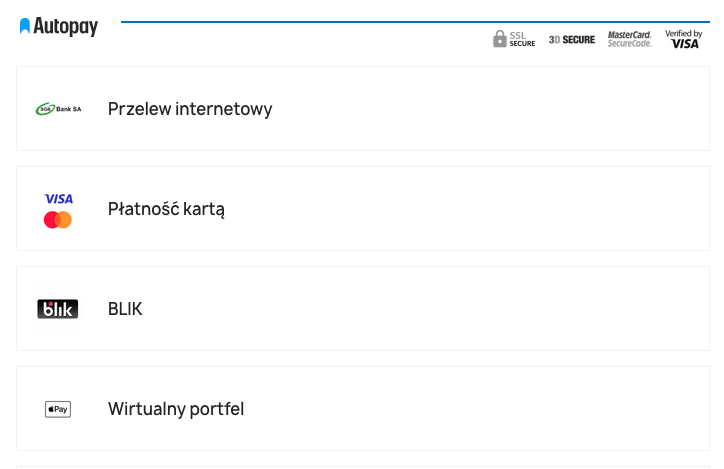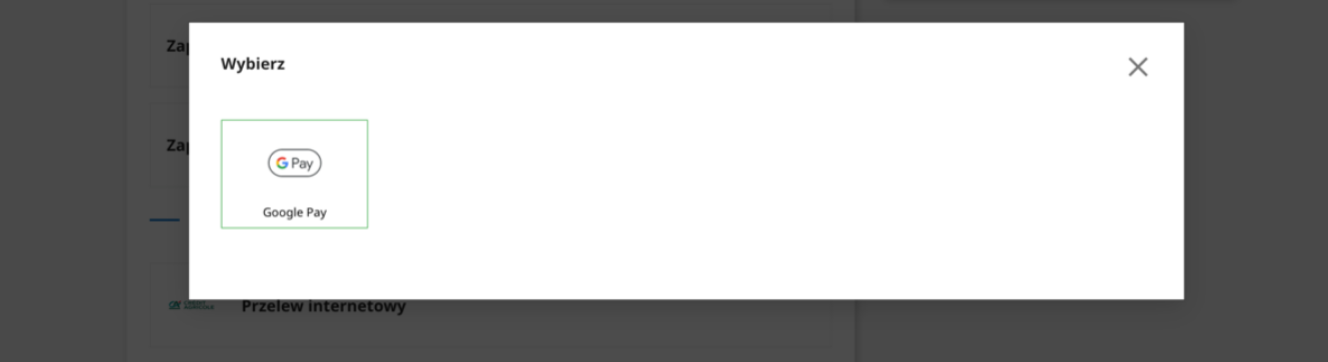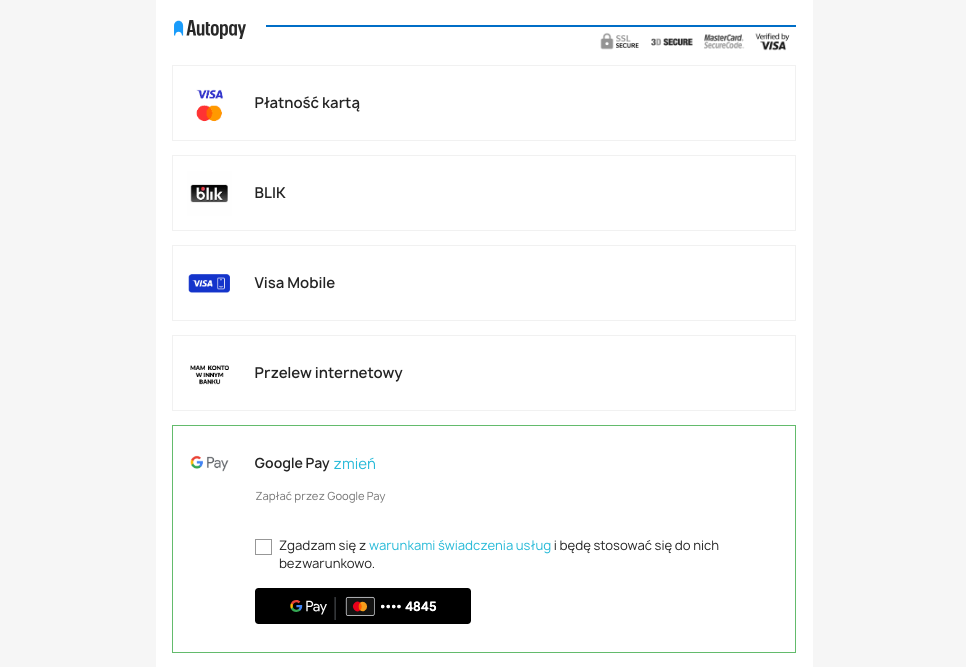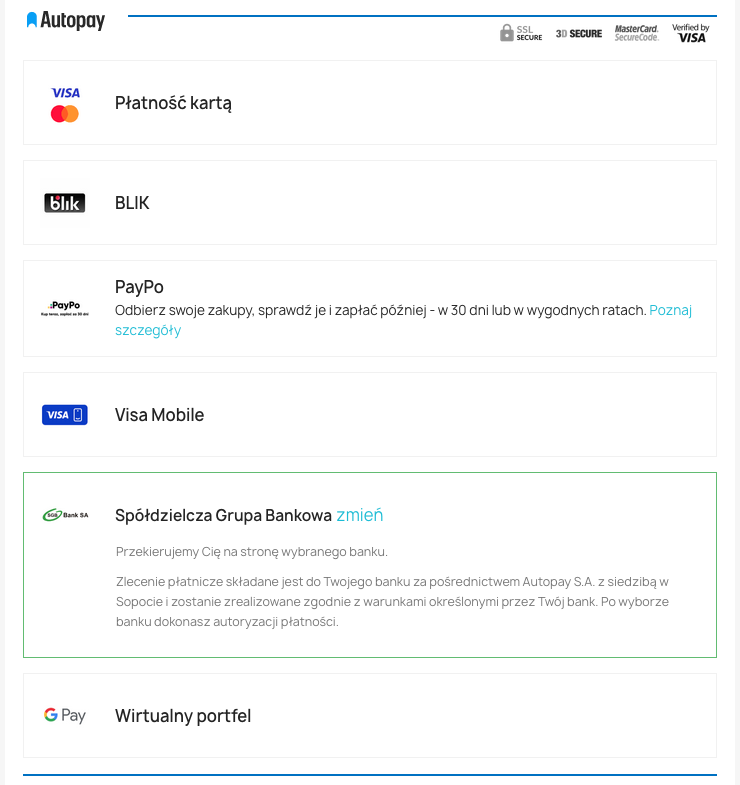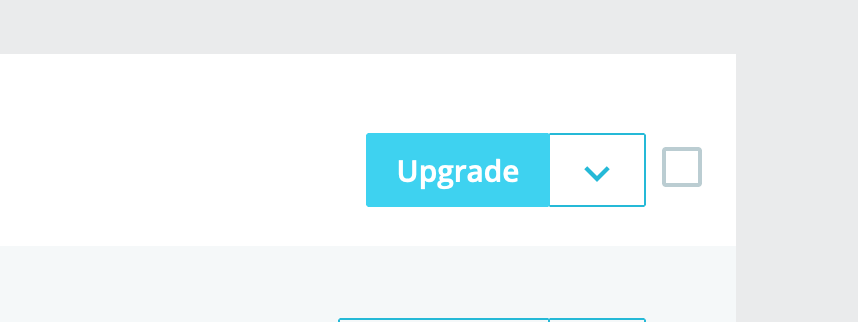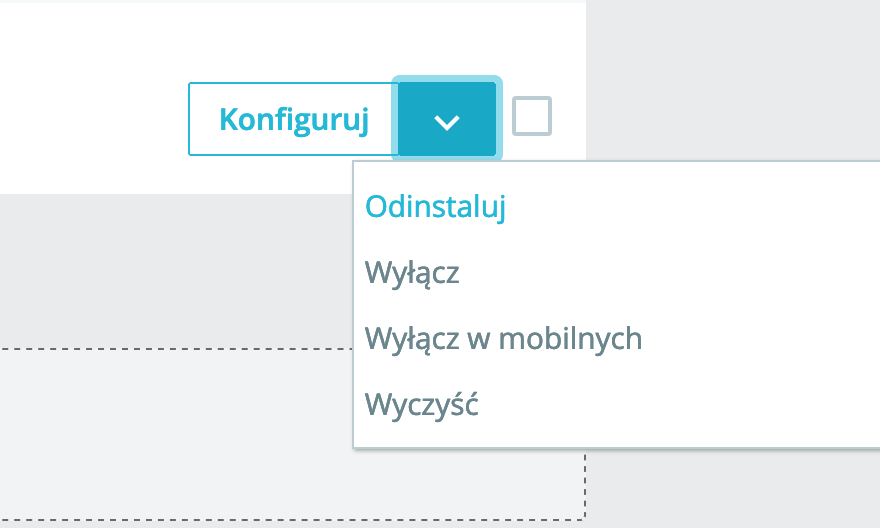Instrukcja modułu płatności online Autopay bluepayment dla platformy PrestaShop 1.7 oraz 8.1
Wersja wtyczki: 3.0.2
Płatności online Autopay bluepayment to moduł płatności umożliwiający realizację transakcji bezgotówkowych w sklepie opartym na platformie PrestaShop 1.7 oraz 8.1.
Główne funkcje
Do najważniejszych funkcji modułu zalicza się:
- realizację płatności online poprzez odpowiednie zbudowanie startu transakcji
- obsługę powiadomień o statusie transakcji (notyfikacje XML)
- obsługę wielu sklepów jednocześnie z użyciem jednego modułu
- obsługę zakupów bez rejestracji w serwisie
- obsługę dwóch trybów działania – testowego i produkcyjnego (dla każdego z nich wymagane są osobne dane kont, po które zwróć się do nas)
- wybór banku po stronie sklepu i bezpośrednie przekierowanie do płatności w wybranym banku
- rozszerzoną analitykę danych, dzięki połączeniu z Google Analytics i dodaniu identyfikatora śledzenia
Wymagania
- Minimalna wersja PrestaShop: 1.7
- Wersja PHP zgodna z wymaganiami względem danej wersji sklepu
Aktywacja płatności w panelu administracyjnym PrestaShop
Dzięki integracji Płatności Online Autopay i platformy PrestaShop – możesz aktywować naszą usługę bezpośrednio w swoim panelu administracyjnym lub pobrać i zainstalować ją samodzielnie.
Postępuj zgodnie z poniższą instrukcją:
- Zaloguj się do swojego panelu administracyjnego w PrestaShop.
- Kliknij Moduły > Płatności i wpisz w wyszukiwarkę "Autopay"
- Po wyszukaniu modułu płatności, kliknij Włącz
- Żeby zakończyć aktywację usługi i móc przejść do Konfiguracji – zarejestruj się w systemie Autopay (PayBM) i przejdź proces weryfikacyjny.
Po pozytywnej weryfikacji przez Autopay, płatności online zostaną aktywowane w panelu PrestaShop i będziesz mógł je skonfigurować zgodnie ze swoimi potrzebami.
Instalacja wtyczki
-
Pobierz najnowszą wersję wtyczki z rozszerzeniem .zip klikając tutaj.
-
Wejdź na http(s)://domena_sklepu.pl/nazwa_katalogu_administratora i zaloguj się do swojego konta administratora używając loginu i hasła.
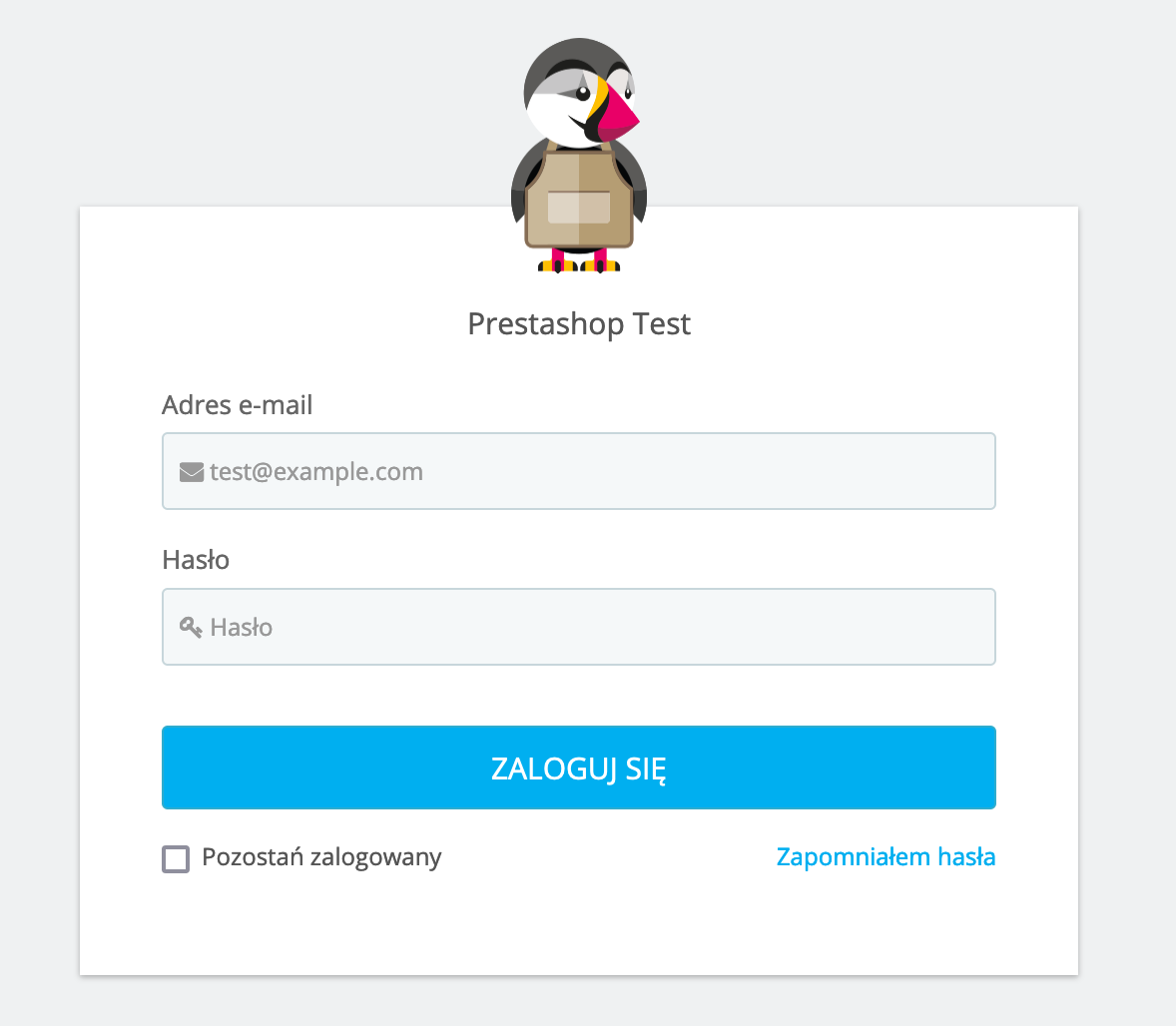
- Po zalogowaniu się przejdź do zakładki Moduły > Moduły i usługi (lub Menedżer modułów – w zależności od wersji sklepu).
- kliknij Dodaj nowy moduł (widoczny w prawym górnym rogu), by wgrać paczkę plików, którą pobrałeś w poprzednim kroku;
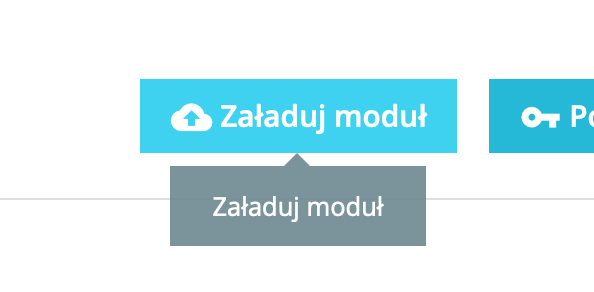
(Po kliknięciu przycisku pojawi się okno umożliwiające wybór pliku z komputera.)
Gdy instalacja się zakończy, system przeniesie cię automatycznie do Konfiguracji modułu.
Konfiguracja
Konfiguracja sklepu
- Zaloguj się za pomocą konta administratora na adres:
http(s)://domena_sklepu.pl/nazwa_katalogu_administratora
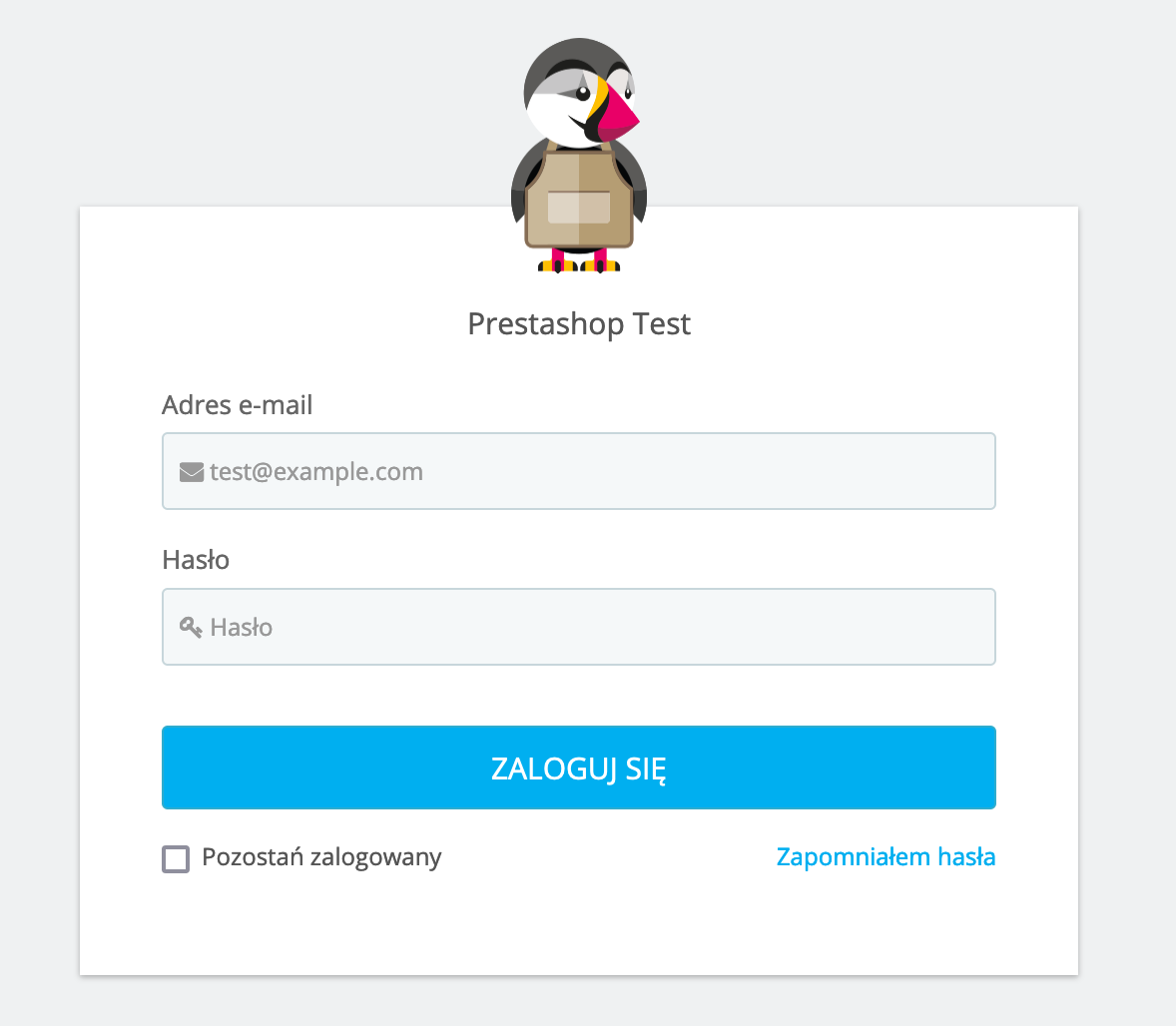
- Przejdź do zakładki Preferencje ➝ Ruch, znajdź Przyjazny adres URL i włącz klikając Tak.

Konfiguracja modułu
- Przejdź do zakładki Moduły > Moduły i usługi (lub Menedżer modułów – w zależności od wersji sklepu) i wybierz z listy modułów kategorię: Płatność (lub wyszukaj moduł za pomocą wyszukiwarki).
- Kliknij przycisk Konfiguruj w bloku o nazwie Płatności Autopay i uzupełnij wszystkie dane (otrzymasz je od nas). Jeżeli przycisk Konfiguruj nie jest widoczny – należy ponownie zainstalować moduł.
- Żeby uzyskać od nas Identyfikator serwisu partnera oraz Klucz konfiguracyjny (hash) – prześlij do nas adresy do komunikacji między sklepem a bramką płatniczą:
- http(s)://domena_sklepu.pl/module/bluepayment/back
- http(s)://domena_sklepu.pl/module/bluepayment/status
Ustawienia
Zakładka uwierzytelnianie
- Tryb testowy – zmiana trybu pracy bramki na testowy umożliwia weryfikację działania modułu bez konieczności rzeczywistego opłacania zamówienie (w trybie testowym nie pobierane są żadne opłaty za zamówienie).
- Identyfikator serwisu – składa się tylko z cyfr i jest inny dla każdego sklepu (uzyskasz go od Autopay).
- Klucz konfiguracyjny (hash) – służy do weryfikacji komunikacji z bramką płatności. Zawiera cyfry i małe litery. Nie należy go udostępniać publicznie (uzyskasz go od Autopay).
Jeśli masz więcej niż jedną walutę w sklepie, to pola Identyfikator i Klucz konfiguracyjny (hash) będą powielone, żeby można było je przypisać do każdej z walut.
Zakładka płatności
- Pokazuj metody płatności w sklepie – gdy opcja jest włączona, klient zobaczy wszystkie dostępne metody płatności (np. BLIK, przelew internetowy, itp.) już na stronie sklepu. Dzięki temu łatwiej i szybciej wybierze tę dogodną dla siebie.
- Nazwa modułu płatności w sklepie – jak ma zostać nazwana płatność w której wybieramy bank, za pomocą którego płaci klient.
- Lista kanałów płatności – wyświetlona jest lista dostępnych bramek, pozwala na ustawianie kolejności banków metodą 'przeciągnij i upuść'.
- Ustawienia przekierowań płatności – pozwala na ustawienie czy płatność ma odbyć się bez opuszczania sklepu (ustawienie w pozycji włączony) lub z opuszczeniem sklepu do strony bramki płatności Autopay (ustawienie w pozycji wyłączony).
- Statusy płatności:
- Płatność rozpoczęta – status zamówienia w sklepie – ustawiany natychmiast po rozpoczęciu płatności.
- Płatność zatwierdzona – status zamówienia w sklepie – ustawiany po potwierdzeniu płatności.
- Płatność nieudana – status ustawiany w przypadku niepowodzenia płatności lub gdy płatności nie została zrealizowana przez dłuży czas (czas ten ustalamy dla każdego sklepu indywidualnie).
Zakładka analityka
Rozszerzyliśmy możliwości analityczne modułu, poprzez podłączenie dodatkowych zdarzeń w Google Analytics. Żeby z nich korzystać, należy dodać Identyfikator konta Google w widocznym poniżej polu.
Dzięki połączeniu możesz poznać dokładną ścieżkę zakupową klienta oraz sprawdzić jego zachowania na poszczególnych etapach procesu i na tej podstawie podjąć działania optymalizujące działanie sklepu.
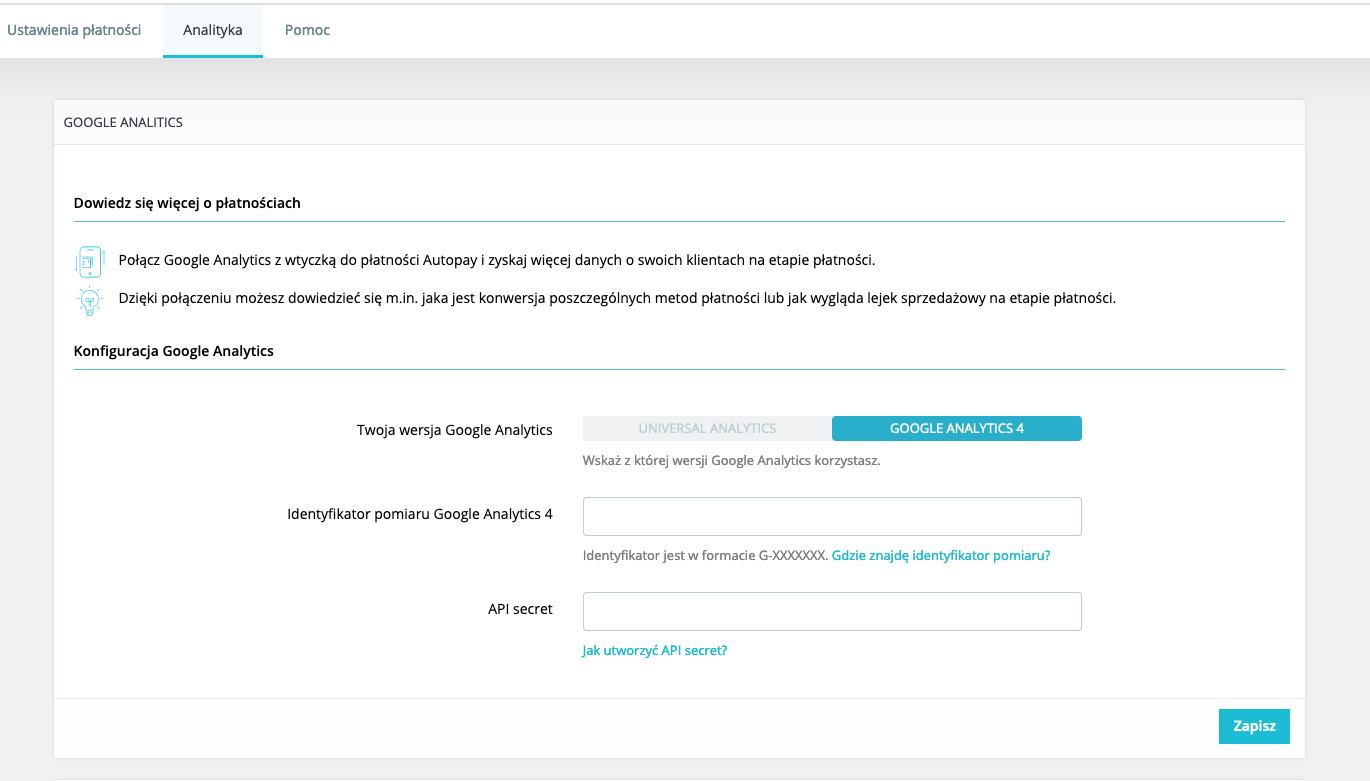
Logi
W przypadku pojawienia się błędów podczas przetwarzania transakcji zapisywana jest odpowiednia informacja, która ma pomóc w szybszym odnalezieniu przyczyny problemu.
Żeby przejrzeć logi – przejdź do zakładki Zaawansowane > Logi i uzupełnij następujące filtry:
Zamówienia
W podglądzie zamówienia, w sekcji Zamówienie dodawane są wpisy związane z informacjami na temat przebiegu procesu transakcji.
Transakcje i faktury
Tworzone są automatycznie w zależności od ustawień statusów transakcji.
Powiadomienia mailowe
Powiadomienia o zmianie statusu płatności wysyłane są w zależności od konfiguracji danego statusu. Jeżeli chcesz, żeby powiadomienia były wysyłane – zaznacz opcję Wyślij email do klienta, kiedy zmieni się status zamówienia (wybrany musi być również odpowiedni szablon).
Wygląd kanałów płatności
- Metody płatności obsługiwane Autopay są zgrupowane i zaprezentowane w
estetyczny, nowoczesny sposób:
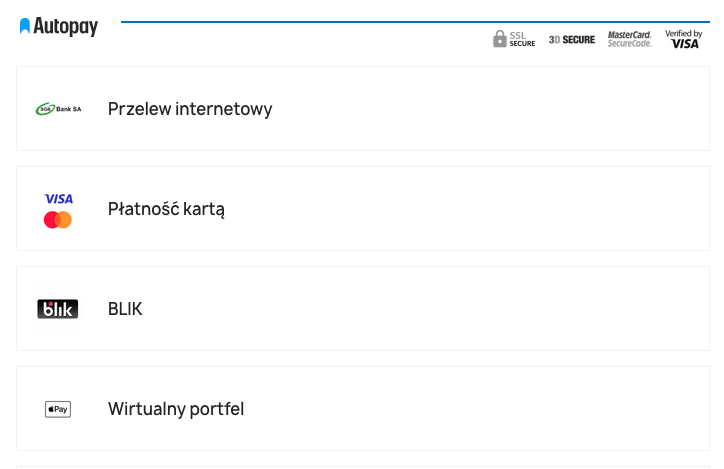
- Wybór metody płatności typu przelew internetowy lub wirtualny portfel jest bardzo prosty, dzięki wdrożeniu wygodnego okienka:
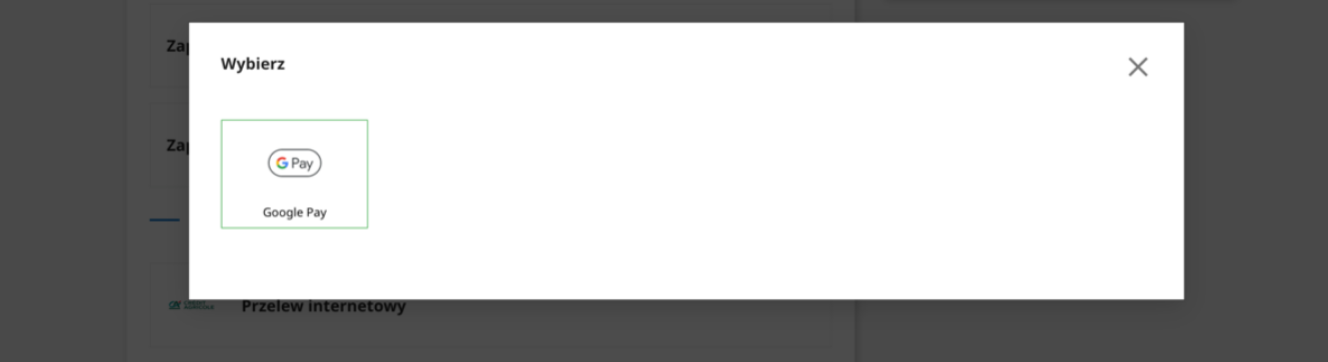
- Metody płatności Google Pay oraz Apple Pay zostały zgrupowane w pozycji Wirtualny portfel:
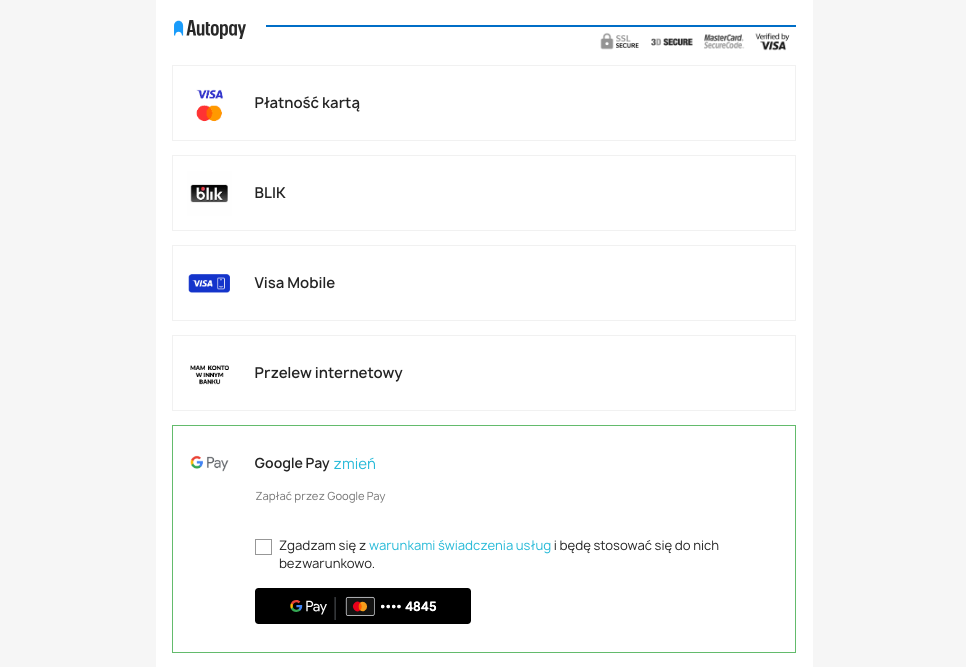
- Wybraną metodę płatności możesz z łatwością zmienić. Nowy wygląd zapewnia również łatwy dostęp do niezbędnych informacji nt. przekierowań i regulaminów:
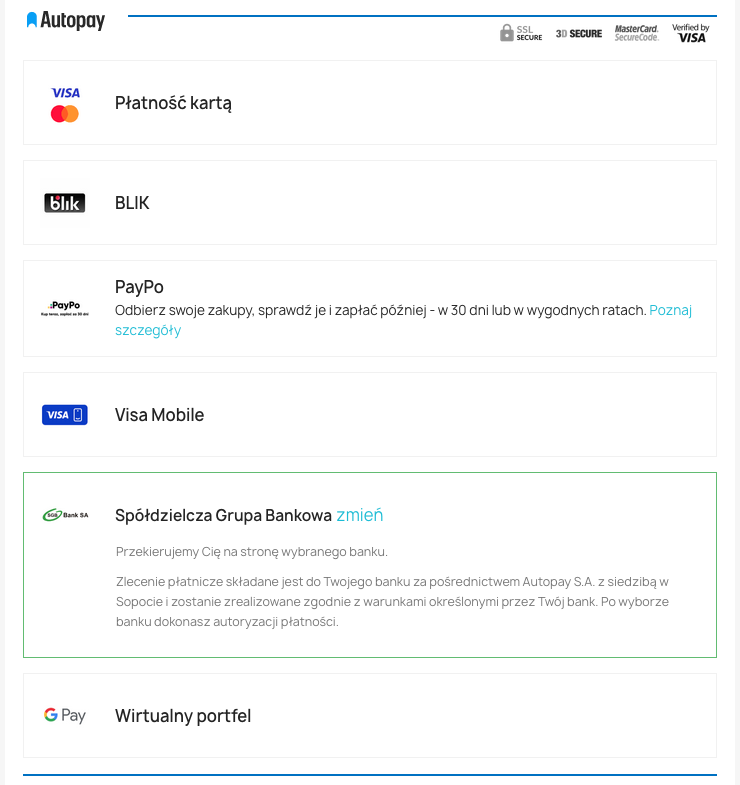
Aktualizacja
- Żeby dokonać aktualizacji – Wystarczy kliknąć Upgrade.
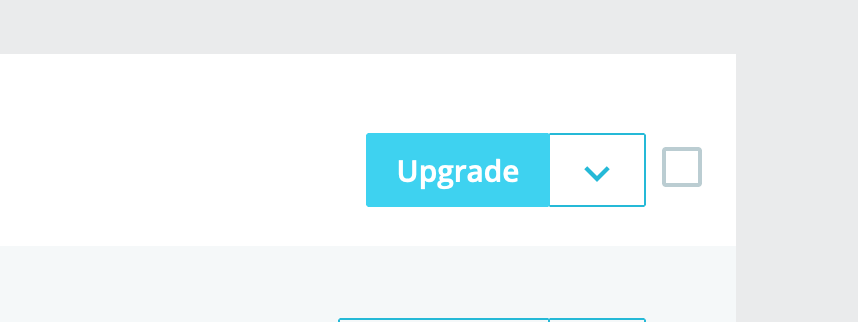
- Następnie postępuj zgodnie z instrukcją opisaną w sekcji Instalacja wtyczki.
Odinstalowanie
Żeby odinstalować moduł – wybierz Odinstaluj.
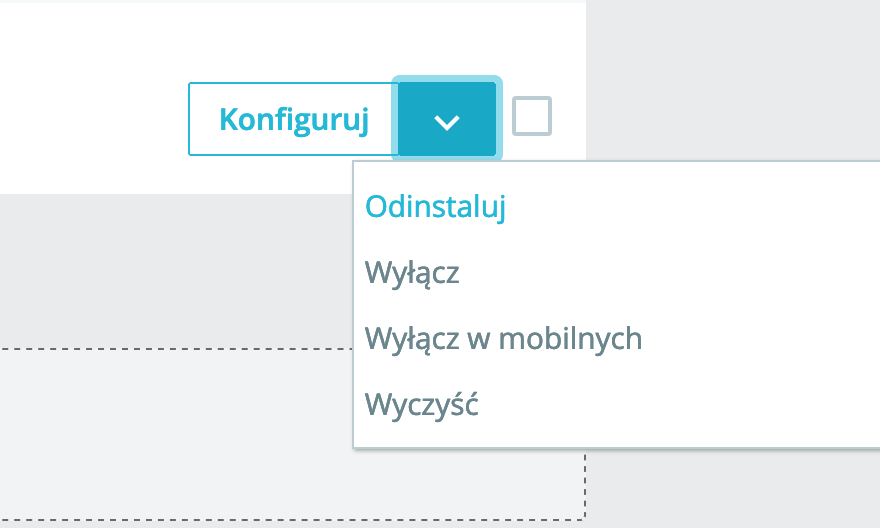
Najczęściej zadawane pytania
Sprawdź jakie pytania dotyczące wtyczki PrestaShop 1.7 pojawiają się najczęściej
Pytania ogólne
Nie znalazłeś odpowiedzi na swoje pytanie?
Sprawdź naszą bazę wiedzy, gdzie
zebraliśmy wszystkie pytania dotyczące naszych usług.